Windows 10でマジックパケットを送信するにはどうすればよいですか?
Windowsでマジックパケットを送信するにはどうすればよいですか?
Windowsのデバイスマネージャを開き、リストからネットワークデバイスを見つけて右クリックし、[プロパティ]を選択します。 [詳細設定]タブをクリックし、[ Wake on magic packet]を見つけます 」をリストに追加し、有効にします。
Windows 10でWOLパケットを送信するにはどうすればよいですか?
Windows 10でWoLを有効にするには、次の手順を使用します。
- 設定を開きます。
- [ネットワークとインターネット]をクリックします。
- [ステータス]をクリックします。
- [ネットワークの詳細設定]セクションで、[アダプタオプションの変更]ボタンをクリックします。 …
- アクティブなネットワークアダプタを右クリックして、[プロパティ]オプションを選択します。 …
- [ネットワーク]タブをクリックします。
- [構成]ボタンをクリックします。
コンピューターをウェイクアップするためにマジックパケットを送信するにはどうすればよいですか?
デバイスマネージャーを開きます 「ネットワークアダプタ」セクションを展開します。ネットワークカードを右クリックして[プロパティ]に移動し、[詳細設定]タブをクリックします。リストを下にスクロールして「WakeonMagicPacket」を見つけ、値を「有効」に変更します。他の「ウェイクオン」設定はそのままにしておくことができます。
コマンドラインからマジックパケットを送信するにはどうすればよいですか?
wake-on-LANコマンドの送信元のコンピューターでコマンドプロンプトを開きます。 「ping」の後にと入力します wake-on-LANコマンドのIPアドレスを送信するコンピューター。たとえば、IPアドレスが「192.168。」の場合1.1」と入力し、「ping 192.168.
どこからでもコンピューターの電源を入れるにはどうすればよいですか?
リモートでアクセスするコンピューターでWebアプリを開き、[リモート]をクリックします 最初の画面の右上にあるアクセス。 「リモートアクセスを設定する」というページが表示されます。 [オンにする]をクリックし、コンピューターに名前とPINを指定します(アクセスするにはこれが必要です)。
BIOSでWOLを有効にするにはどうすればよいですか?
BIOSでWake-on-LANを有効にするには:
- 起動中にF2を押して、BIOSセットアップに入ります。
- [電源]メニューに移動します。
- Wake-on-LANを電源オンに設定します。
- F10を押して、BIOSセットアップを保存して終了します。
コンピュータをウェイクアップするにはどうすればよいですか?
コンピューターまたはモニターをスリープまたは休止状態から復帰させるには、マウスを動かすか、キーボードの任意のキーを押します。 。これが機能しない場合は、電源ボタンを押してコンピューターを起動します。注:モニターは、コンピューターからのビデオ信号を検出するとすぐにスリープモードから復帰します。
コンピューターをリモートでウェイクアップするにはどうすればよいですか?
コンピュータをリモートでスリープから復帰させ、リモート接続を確立する方法
- コンピュータに静的IPを割り当てます。
- ルーターのポート転送を構成して、ポート9をPCの新しい静的IPに渡します。
- PCのBIOSでWOL(Wake on LAN)をオンにします。
- Windowsでネットワークアダプタの電源設定を構成して、PCをスリープ解除できるようにします。
マジックパケットは、特定のネットワークインターフェースを対象とする標準のウェイクアップフレームです。 。ほとんどの場合、ウェイクアップパターンまたはMagic Packetを使用すると、省電力状態のコンピューターにリモートアクセスできます。ただし、一部のネットワークプロトコルは、これらのパケットを他の目的に使用します。
WOLはwifiで動作しますか?
ほとんどのコンピューターでは、Wake-on-LANはワイヤレスデバイスがWoLリクエストを送信するデバイスである場合にのみWi-Fi経由で機能します 。つまり、ラップトップ、タブレット、電話、またはその他のデバイスがコンピューターを起動している場合は機能しますが、その逆は機能しません。
-
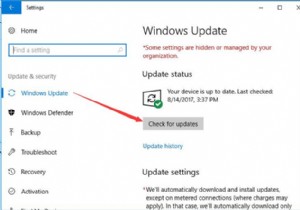 Windows 10アップデートを手動でダウンロード–簡単かつ迅速
Windows 10アップデートを手動でダウンロード–簡単かつ迅速コンテンツ: Windows 10の概要を手動で更新する: Windows 10の手動更新をダウンロードする前に: Windows10アップデートを手動でダウンロードする方法 Windows 10の概要を手動で更新する: この記事は、次のことを行う人を対象としています。 1. Windows 10 Fall Creators Update、Windows 10 Update 1709、11月の更新、Windows10の記念日の更新などのWindows10の更新を手動でダウンロードします。 2. Windows 10でWindowsUpdateを管理します。たとえば、
-
 Windowsで多数のファイルをすばやくコピーする4つの簡単な方法
Windowsで多数のファイルをすばやくコピーする4つの簡単な方法Windowsはオペレーティングシステムとして長い道のりを歩んできましたが、ある場所から別の場所にファイルをコピーすることは、失望し続ける1つの側面です。通常、ファイルのコピー/貼り付けは問題ありませんが、Windows10で多数のファイルをすばやくコピーしようとすると問題が発生する可能性があります。 現在のコピー速度が常にグラフィカルに表示される場合があります。実際、それはすぐに始まり、その後徐々に大きく上下します。 大きなファイルを定期的にコピーする場合、Windowsに組み込まれているファイル転送システムは遅く、ファイルの移動に時間がかかります。凍結することさえあります。ありがたい
-
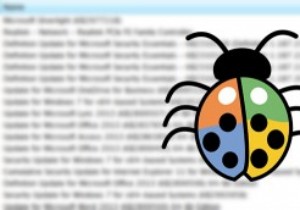 Windowsシステムで見つかったSchannelの脆弱性–今すぐアップデートして安全にする
Windowsシステムで見つかったSchannelの脆弱性–今すぐアップデートして安全にするMicrosoftは最近、MicrosoftSecureChannelパッケージに見られる重大な脆弱性に対する重大なセキュリティアップデートをリリースしました。これは組み込みのソフトウェアであり、Vistaから最近のWindows8.1およびその他のWindowsサーバーバージョンまでのすべての最新のWindowsシステムで使用できます。この新しい重大な脆弱性は、安全なネットワーク接続に影響を及ぼし、攻撃者がリモートコード実行を実行できるようにします。 この脆弱性はほとんどすべてのWindowsシステムに影響を及ぼしているため、Microsoftによって重大と評価されており、あらゆる悪用から
