Androidでアイコンの形を変更するにはどうすればよいですか?
[設定]->[システム]->[開発者向けオプション]–>[アイコンの形]まで下にスクロールします。次に、有効にするアイコンの形を選択すると、完了です。
Android 11でアイコンの形を変更するにはどうすればよいですか?
Android11でアイコンの形を変更する方法
- ステップ1:上部の通知パネルをプルダウンし、[設定の歯車(歯車)]アイコンをタップします。
- ステップ2:[表示]をタップします。
- ステップ3:[スタイルと壁紙]をタップします。
- ステップ4:上記の画面が表示されます。 …
- ステップ5:最初にフォントスタイルを確認できます。
アイコンの形を変更するにはどうすればよいですか?
Androidでアイコンの形を変更するにはどうすればよいですか?
- ホーム画面を長押しします。
- ホーム画面の設定をタップします。
- 「アイコンの形を変更」に移動して、任意のアイコンの形を選択します。
- これにより、すべてのシステムとプリインストールされたベンダーアプリのアイコンの形が変わります。
Samsungアプリのアイコンを変更できますか?
ほとんどのSamsung電話では、[設定]>[ホーム画面]に移動して[]を選択できます。 ホーム画面とアプリ画面のグリッドのサイズが異なります。これにより、その画面上のすべてのアイコンのサイズが変更されます。 …アイコンを長押しし、[編集]を選択して、使用するアイコンをタップします。
カスタムアプリアイコンを作成するにはどうすればよいですか?
ショートカットアプリを開き、右上隅にあるプラス記号をタップします。
- 新しいショートカットを作成します。 …
- アプリを開くショートカットを作成します。 …
- アイコンを変更するアプリを選択する必要があります。 …
- ホーム画面にショートカットを追加すると、カスタム画像を選択できます。 …
- 名前と画像を選択して、「追加」します。
ウィジェットをカスタマイズするにはどうすればよいですか?
検索ウィジェットをカスタマイズする
- 検索ウィジェットをホームページに追加します。 …
- Androidスマートフォンまたはタブレットで、Googleアプリを開きます。
- 右上で、プロフィール写真または初期設定検索ウィジェットをタップします。 …
- 下部にあるアイコンをタップして、色、形、透明度、Googleロゴをカスタマイズします。
- タップ完了。
Androidの色設定を変更するにはどうすればよいですか?
色補正
- デバイスの設定アプリを開きます。
- [アクセシビリティ]をタップしてから、[色補正]をタップします。
- [色補正を使用する]をオンにします。
- 修正モードを選択します:2型3色覚(赤緑)1型3色覚(赤緑)3型3色覚(青黄色)
- オプション:色補正ショートカットをオンにします。アクセシビリティのショートカットについて学びます。
-
 MTEの説明:ポータブルアプリとその魅力
MTEの説明:ポータブルアプリとその魅力コンピュータを十分に長く使用すると、すぐに使用できるものに含まれていないものを変更したり、機能を追加したりすることができます。開発者は通常、ニーズに合わせて変更し、ユーザーはプログラムをインストールします。時間の経過とともに、これはハードドライブの容量に影響を与える可能性があり、場合によってはコンピュータのパフォーマンスにも影響を与える可能性があります。 その結果、ポータブルアプリケーションは非常に重要なトピックになっています。すべてのプログラムが移植可能であるわけではありませんが、多くは移植可能であり、MakeTechEasierは以前に必須のいくつかをカバーしていました。ただし、どのプロ
-
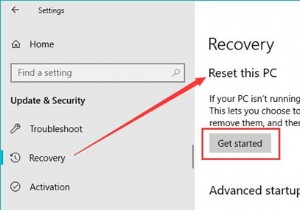 Windows 10、8、7でHPラップトップを工場出荷時にリセットする方法
Windows 10、8、7でHPラップトップを工場出荷時にリセットする方法コンテンツ: Windows 10設定でHPラップトップを工場出荷時の設定に工場出荷時にリセットするにはどうすればよいですか? 起動時にHPラップトップを工場出荷時の設定にリセットする方法は? ファクトリリセットとハードリセット ボーナスのヒント ユーザーの報告によると、HPラップトップでさまざまなBSODエラーやデバイスマネージャーのエラーコードなど、システムの問題が多すぎる場合があります。 、Windows 10でHPラップトップを工場出荷時にリセットすることを検討せずにはいられません。または、状況によっては、Windows 7、8、または10でパスワードなしでH
-
 Windows10でオンスクリーンキーボードを有効または無効にする方法
Windows10でオンスクリーンキーボードを有効または無効にする方法知っておくべきこと 最も簡単な方法: Win + Ctrl + Oを押します または、 RUNと入力します Windowsの検索ボックスで。 [実行]ダイアログボックスで、「 OSK」と入力します 。 OKをクリックします 。 公式の方法:設定アクセスのしやすさキーボードスイッチをオンに切り替えます 。 閉じるボタン(X)をクリックしてオフにします キーボード上。 この記事では、Windows 10でオンスクリーンキーボードをオンまたはオフにするさまざまな方法について説明します。また、キーボードを[スタート]メニューに固定する方法についても説明します。 オンスクリーンキーボードのショ
