Windows 10にはスキャンソフトウェアがありますか?
スキャンソフトウェアは、セットアップと操作に混乱と時間がかかる可能性があります。幸い、Windows10にはWindowsScanというアプリがあり、すべての人のプロセスを簡素化して、時間とフラストレーションを節約します。
Windows 10でスキャナーを見つけるにはどうすればよいですか?
[スタート]>[設定]>[デバイス]>[プリンターとスキャナー]を選択します 。 [プリンタとデバイス]で、スキャナーを探します。
Windowsにはスキャナーアプリがありますか?
無料で利用できるWindowsスキャンなどのファイルをスキャンするためのアプリ MicrosoftStoreから。
Windows 10に最適な無料のスキャナーアプリは何ですか?
Windows10PC用の12の最高の無料スキャンソフトウェア
- AdobeAcrobatDC。
- ABBYYFineReader。
- ScanSpeeder。
- VueScan。
- PaperScan。
- Readiris 17.
- KofaxOmniPage。
- CapturePoint。
スキャナーをコンピューターに接続するにはどうすればよいですか?
この記事について
- 開始ロゴをクリックします。
- 設定アイコンをクリックします。
- [デバイス]をクリックします。
- [プリンタとスキャナー]をクリックします。
- [プリンタまたはスキャナーの追加]をクリックします。
- スキャナーの名前をクリックし、[デバイスの追加]をクリックします。
スキャンに使用できるソフトウェアは何ですか?
PCに最適なドキュメントスキャンソフトウェア
- AdobeAcrobatDC。 Adobe Acrobat DCを使用すると、ユーザーは、フォームであろうとマルチメディアであろうと、任意のpdf形式を表示、印刷、編集、およびコメントすることができます。 …
- Readiris。 …
- ABBYYFineReader。 …
- VueScan。 …
- CamScanner。 …
- ScanSpeeder。 …
- FileHold。 …
- PaperScanソフトウェア。
ノートパソコンからスキャンできますか?
コンピューターでこれを行うには、コンピューターにスキャナー(またはスキャナーが組み込まれたプリンター)を接続する必要があります。 iPhoneに組み込まれているメモアプリを使用してドキュメントをスキャンできますが、AndroidのユーザーはGoogleドライブのスキャン機能を使用できます 。
最高の無料スキャナーアプリは何ですか?
最高のモバイルスキャンアプリ
- 私たちの選択。 AdobeScan。最高のスキャンアプリ。無料でさわやかでわかりやすいAdobeScanは、クリーンなPDFと信頼性の高いテキスト認識だけが必要な場合に最適なアプリです。 …
- また素晴らしい。 MicrosoftOfficeレンズ。フォーマットされたテキストをエクスポートする必要がある場合。 …
- ピックをアップグレードします。 SwiftScan。高価ですが強力です。
VueScanスキャナーソフトウェアは無料ですか?
VueScanはサブスクリプションですか? いいえ 、VueScanを購入して、好きなだけ使用できます。月払いや年払いは必要ありません。
ソフトウェアなしでコンピューターにスキャンするにはどうすればよいですか?
HPソフトウェアを使用せずにWindowsでスキャンする方法
- [スタート]ボタンをクリックし、[すべてのプログラム]、[アクセサリ]の順にポイントして、[ペイント]をクリックします。
- [ファイル]をクリックし、[スキャナーまたはカメラから]をクリックします。
- 必要に応じて設定を変更します。
- [スキャン]をクリックします。
Windows 10はPDFにスキャンできますか?
Windowsでは、スキャナーにWIAドライバーがインストールされている場合は、スキャナーの[スキャン]ボタンを使用してPDFを作成できます。スキャンボタンを押してから、Windowsで登録済みアプリケーションのリストからAdobeAcrobatを選択します。次に、Acrobatスキャンインターフェイスで、スキャナーとドキュメントプリセットまたはカスタムスキャンを選択します。
-
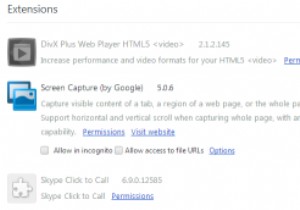 Windowsでブラウザ拡張機能を使用する際の3つの重要な安全上のアドバイス
Windowsでブラウザ拡張機能を使用する際の3つの重要な安全上のアドバイスブラウザ拡張機能はしばらく前から存在していましたが、Internet Explorer 6の時代に見られた厄介なツールバーよりも、ブラウジングエクスペリエンスでより多くの役割を果たし始めたのはつい最近のことです。拡張機能全体に不慣れな多くの人々と、ツールバーがあらゆる場面であなたの喉に押し付けられた時代に生まれた特定の不信感を感じるコンピューティングの世界の多くの堅固なベテラン。 Google ChromeとFirefoxが主要なプレーヤーになるとすぐに状況は大きく変わりましたが、まだ長い道のりがあります。そのため、拡張機能を使用するときに安全性を活用する方法を説明します。 1:拡張機能が開
-
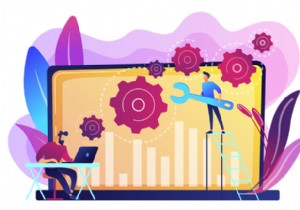 Windows10でコンピューターのパフォーマンスを向上させる方法
Windows10でコンピューターのパフォーマンスを向上させる方法Windows 10は、Microsoftによって開発された一連のオペレーティングシステムであり、WindowsNTの大規模なオペレーティングシステムファミリの一部としてリリースされています。 Windows 10は、世界中で最も人気のあるオペレーティングシステムです。 2020年11月のデータの時点で、 Windows PCの77%がWindows10を実行していると推定されています 。 Windows 10には、より多くのシステムリソースを必要とする便利な組み込み機能と更新プログラムが付属しています。その結果、ある時点で、コンピュータのパフォーマンスが低下します。多くの要因が減速の原因で
-
 ImBatchでバッチ画像処理を簡単に[Windows]
ImBatchでバッチ画像処理を簡単に[Windows]ブロガー、グラフィックデザイナー、または多くの画像を扱う人の場合は、数回クリックするだけですべての画像に簡単な変更や構成をまとめて適用できる簡単なソリューションが必要になるのは当然のことです。 。バッチ画像処理を実行できるプログラムはいくつかありますが、それらのほとんどは、提供される機能の点で非常に制限されています。 そうは言っても、あらゆる種類のことを実行できるバッチ画像プロセッサが必要な場合、ImBatchは、その強力な機能と使いやすさから、なくてはならないツールです。 生産性に応じて、ImBatchには、要件に応じてさまざまなことを実行できるいくつかの異なる機能が満載のページがありま
