クイックアンサー:Windows 10で未割り当てのパーティションをマージするにはどうすればよいですか?
未割り当て領域を追加するパーティションを右クリックし、[パーティションのマージ]を選択します(例:Cパーティション)。手順2:未割り当て領域を選択し、[OK]をクリックします。ステップ3:ポップアップウィンドウで、パーティションのサイズが大きくなっていることがわかります。操作を実行するには、[適用]をクリックしてください。
2つの未割り当てパーティションをWindows10に結合できますか?
ディスクの管理を開き、手順を1つずつ試してください。ステップ1:ディスク管理をインストールして実行します。未割り当て領域を追加するパーティションを右クリックし、[ボリュームの拡張]を選択してパーティションをマージします(例:Cパーティション)。手順2:ボリュームの拡張ウィザードに従い、[完了]をクリックします。
未割り当てのパーティションをマージするにはどうすればよいですか?
3つの未割り当てパーティションを1つにマージします。
- ディスク管理ウィンドウを開きます。
- 最初の未割り当てパーティションを右クリックして、ボリュームを作成するオプションを選択します。
- 画面の指示に従ってボリュームを作成します。
- ボリュームを作成したら、それを右クリックして、[ボリュームの拡張]オプションを選択します。
未割り当てのパーティションをCドライブにマージするにはどうすればよいですか?
[マイコンピュータ]を右クリックし、[管理]を選択して、[ディスクの管理]を開きます。次に、Cドライブを右クリックし、[ボリュームの拡張]をクリックします。次に、ボリューム拡張ウィザードに入ることができます Cドライブを未割り当て領域とマージします。
Windows 10で未割り当てのパーティションを修正するにはどうすればよいですか?
Windows 10で未割り当てのパーティションを修正するにはどうすればよいですか?
- [スタート]ボタンを右クリックして、[ディスクの管理]をクリックします。
- 未割り当てのボリュームを右クリックします。 …
- 新しいシンプルボリュームウィザードが開いたら、[次へ]をクリックします。
- 新しいパーティションのサイズを指定します。 …
- ドライブ文字を選択し、[次へ]をクリックします。
2つのパーティションをマージするにはどうすればよいですか?
これで、以下のガイドに進むことができます。
- 選択したパーティションマネージャーアプリケーションを開きます。 …
- アプリケーションで、マージするパーティションを右クリックし、コンテキストメニューから[パーティションのマージ]を選択します。
- マージする他のパーティションを選択し、[OK]ボタンをクリックします。
2つの未割り当て領域があるのはなぜですか?
状況2:2TBを超えるディスク上の未割り当て領域のWindows10をマージします。さらに、別の状況があります。2TBを超えるハードドライブを使用する場合、ディスクが2つの未割り当て領域に分割されている可能性があります。なんで?これはMBRディスクの制限によるものです 。
未割り当て領域に接続するにはどうすればよいですか?
このPCを右クリック>[管理]>[ディスク管理]でツールに入ることができます 。未割り当て領域を追加するパーティションの横に未割り当て領域がある場合は、パーティションを右クリックして[ボリュームの拡張]を選択します。
未割り当て領域をDドライブにマージするにはどうすればよいですか?
オプション2。 パーティションのマージ
- メインページに入り、Dパーティションを右クリックして、[パーティションのマージ]を選択します。
- [パーティションのマージ]ウィンドウで、未割り当て領域を選択し、[OK]をクリックします。
- 結果をプレビューして、[適用]をクリックします。
- [続行]をクリックして、保留中の操作を開始します。
CドライブとDドライブをマージできますか?
CドライブとDドライブをマージしても安全ですか? はい 、EaseUS Partition Masterなどの信頼性の高いディスク管理ツールを使用すると、データを失うことなくCドライブとDドライブを安全にマージできます。このパーティションマスターを使用すると、パーティションを削除せずにWindows11/10でパーティションをマージできます。
CドライブのWindows10に未割り当て領域を追加するにはどうすればよいですか?
まず、Windowsキー+ Rを同時に押して、[実行]ウィンドウから[ディスクの管理]を開き、「diskmgmt。」と入力する必要があります。 msc 」をクリックし、[OK]をクリックします。ディスクの管理がロードされたら、Cドライブを右クリックし、[ボリュームの拡張]オプションを選択して、未割り当て領域でCドライブを拡張します。
Cドライブの未割り当て領域Windows10を拡張できませんか?
方法1。 未割り当てのスペースがないとボリュームエラーを拡張できない問題を修正
- Windows + Xキーを押し、[ディスク管理]をクリックします。
- ターゲットボリュームの横にある空のパーティションを右クリックし、[ボリュームの削除]を選択します。 …
- 十分な空き容量がある隣接パーティションを右クリックして、[ボリュームの縮小]を選択することもできます。
-
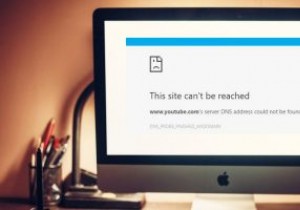 WindowsでDNSサーバーが応答しないエラーを修正する方法
WindowsでDNSサーバーが応答しないエラーを修正する方法ブラウザにホストアドレスまたはURLを入力すると、DNSリゾルバはDNSサーバーに接続して、そのホスト名に接続されているIPアドレスを識別します。そのアドレスはコンピュータに戻り、アクセスしたいWebサイトが表示されます。ただし、DNSサーバーが応答していないことを示すエラーが表示される場合があります。 この問題を解決するには、いくつかの方法を試すことができます。 Webサイトでエラーが発生しておらず、インターネット接続が正しく機能していることを確認するには、最初にこのクイックチェックを実行してください。 1。問題の原因を確認してください おそらく4G接続を使用して、別のデバイスからWeb
-
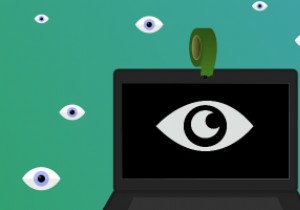 あなたをスパイするためにあなたのウェブカメラを使用しているアプリを見つける方法
あなたをスパイするためにあなたのウェブカメラを使用しているアプリを見つける方法ウェブカメラをステッカーやテープで覆うことはセキュリティのベストプラクティスですが、悪意のあるアプリケーションがWindows PCまたはMacでウェブカメラにアクセスしているかどうかを確認したい場合は、以下のツールを使用して調査できます。 WindowsでWebカメラを使用しているアプリを確認する まず、ウェブカメラの物理デバイスIDを確認します。次に、フリーウェアの Process Explorerを使用します デバイスを現在使用しているアプリを検索します。 1.スタートメニューでデバイスマネージャを検索して開きます。 2.[イメージングデバイス]ドロップダウンメニューでWeb
-
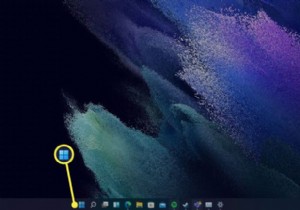 進行中のWindows11の更新を停止する方法
進行中のWindows11の更新を停止する方法知っておくべきこと 設定Windows Update 更新を一時停止 。 更新を開始する前に一時停止することができます。 一時停止された更新はデフォルトで1週間ですが、更新が一時停止される時間を変更できます。 この記事では、進行中のWindows 11の更新を停止し、後で更新を再開する方法について説明します。 進行中のWindows11の更新を停止する方法 Windows 11は、以前のバージョンのWindowsと同様に、更新プログラムを自動的にダウンロードしてインストールします。自動更新は重要なセキュリティパッチとバグパッチをインストールしますが、更新のダウンロード中またはインストー
