Verizon Androidからボイスメールを保存するにはどうすればよいですか?
Verizonボイスメールを永続的に保存するにはどうすればよいですか?
ほとんどのAndroid携帯でボイスメールを保存するには:
- Voicemailアプリを開きます。
- 保存するメッセージをタップするか、長押しします。
- 表示されるメニューで、[保存]、[エクスポート]、または[アーカイブ]と表示されているメニューをタップします。
- メッセージを送信する携帯電話の保存場所を選択し、[OK]または[保存]をタップします。
AndroidのVerizonボイスメールはどこに保存されますか?
基本的なメールはAndroidに保存されず、代わりにサーバーに保存されます 有効期限があります。それどころか、音声メッセージはダウンロードしてデバイスに保存できるため、はるかに実用的です。ストレージは、内部ストレージまたはSDカードストレージのいずれかで選択できます。
Androidでボイスメールはどこに保存されますか?
最も簡単なオプション:電話アプリ>ダイヤルパッド>番号1を押し続けます 。 Visual Voicemailが有効になっている場合は、[電話]>[ビジュアルボイスメール]>[ボイスメールの管理]に移動します。サードパーティのボイスメールアプリを使用することもできます。
Androidデバイスからボイスメールを保存する方法
- ボイスメールアプリを開きます。
- 保存するボイスメールをタップするか、長押しします。
- 保存できるメニューオプションを選択します。これには、[送信先...]、[エクスポート]、[アーカイブ]、[保存]などがあります。
デフォルトのVerizonボイスメールパスワードは何ですか?
デフォルトでは、Verizonはボイスメールに常に電話番号の下4桁のデフォルトのパスワードを割り当てます。 。ボイスメールの設定プロセスでは、この一時パスワードを変更して、Verizonボイスメールにアクセスできるようにすることができます。
Verizonで古いボイスメールを取得するにはどうすればよいですか?
最初にできることは、自分でボイスメールを復元してみることです。 ボイスメールアイコンを押すか、ボイスメールをダイヤルするまで番号1を押したままにして、ボイスメールに移動します 。もう一度1を押します。これにより、メッセージが取得されます。
Androidで古いボイスメールを取得するにはどうすればよいですか?
ボイスメールアプリを使用して削除されたボイスメールを復元する
- Voicemailアプリを開き、メニューをタップします。
- 削除されたボイスメールをタップします。アプリは、回復に利用できるボイスメールのリストを表示します。 …
- 電話のモデルに応じて、ボイスメールにチェックマークを追加するか、コンテキストメニューを開きます。
保存されたボイスメールはどこに送られますか?
スマートフォンの設定に応じて、内部ストレージまたはSDカードストレージに保存できます。 。この音声メッセージは、バックアップ用にGoogleドライブやDropboxなどのクラウドストレージに保存することもできます。ファイルは、単純なオーディオファイルまたはOPUS形式で表示されます。
Samsungにはボイスメールアプリがありますか?
Samsungボイスメールの設定
SamsungVisualVoicemailアプリはAndroidフォンにプリインストールされています 。 …[SMSメッセージ、電話、連絡先を許可する]を選択します。
Samsungで削除されたボイスメールを取得できますか?
削除されたメッセージオプションを選択します 電話画面の一番下までスクロールすると、回復可能な削除済みボイスメールがすべてここに一覧表示されます。手順3.復元するボイスメールを選択します>[削除を元に戻す]ボタンをタップして、直接元に戻します。
Androidで保存したボイスメールを送信するにはどうすればよいですか?
Androidでボイスメールを保存する方法
- ボイスメールアプリで、保存するボイスメールを見つけて選択します。
- ボイスメールの詳細のフルスクリーンバージョンで、[送信先...]をタップします
- ここから、テキストメッセージの音声添付ファイル、または電子メールのいずれかを使用して、ボイスメールを自分に送信できます。
ボイスメールはどのくらいの期間保存されますか?
ボイスメールにアクセスすると、30日以内に削除されます 、顧客がそれを保存しない限り。メッセージに再度アクセスして30日が経過する前に保存すると、メッセージをさらに30日間保持できます。聞いていないボイスメールは14日で削除されます。
-
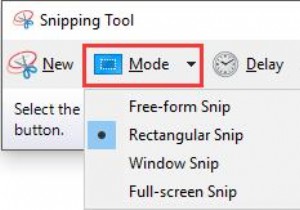 SnippingToolを使用してスクリーンショットをキャプチャする方法
SnippingToolを使用してスクリーンショットをキャプチャする方法これで、SnippingToolを取得または開く方法がわかりました。 Windows 10では、次に行うことは、Windows10のスナップショットを撮るためにそれを使用することを学ぶことです。 Print Screenキーといくつかの物理的なボタンの組み合わせを利用してニュースやストーリーなどを保存する方法はかなり確かです。ただし、それぞれに独自のデメリットがあります。たとえば、PrintScreenはフルスクリーンしか使用できません。スナップショット 。 それどころか、WindowsシステムのSnipping Toolに関しては、人々はそれが何であるか、そしてそれをどのように使用するか
-
 エクスペリエンスを最適化するための15の便利なWindowsレジストリハック
エクスペリエンスを最適化するための15の便利なWindowsレジストリハックWindowsレジストリには、Windowsエクスペリエンスをカスタマイズし、Microsoftがすべてのユーザーが気に入ると誤って想定している小さな迷惑に対処するためのすべての調整が含まれています。 Windowsのデザインを変更することから、隠された機能のロックを解除することまで、すべてに微調整があります。 Windows 10(そして今ではWindows 11の少し)のエクスペリエンスを向上させるために、試してみる価値のあるWindowsレジストリハックをいくつか紹介します。 警告 :レジストリをいじると、Windowsが破損する可能性があります。指示に正確に従い、何をしているのかわか
-
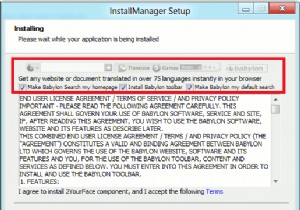 Windows8でスタートメニューを復元する方法
Windows8でスタートメニューを復元する方法これまでのところ、私が目にしているのは、スタートボタンとMetroUIがないことについて不満を言う人たちだけです。私はMetroが好きかもしれませんが、スタートボタンが戻ってくる必要があります!これまでのところ、MicrosoftはスタートボタンをWindows 8から除外することを決定しています。多くのマウスとキーボードのユーザーはこれに完全に失望し、アップグレードに完全に消極的になっています。 2つの方法があります。あなたは両方の長所を持っています。最初の方法は、プログラムメニューをタスクバーに追加できるように、システムにいくつかの小さな調整を加えることです。貴重なスタートボタンが戻ること
