Windows 7にインストールされているドライバーを見つけるにはどうすればよいですか?
Windows 7ですべてのドライバーを見つけるにはどうすればよいですか?
WindowsUpdateを使用してWindows7またはWindows8にドライバーをインストールするには:
- [スタート]をクリックして、[コントロールパネル]に移動します。
- システムとセキュリティに移動します。 WindowsUpdateを選択します。
- 次に、オプションの更新のリストに移動します。ハードウェアドライバの更新を見つけた場合は、それらをインストールしてください!
Windows 7をインストールすると、ドライバーが見つかりませんか?
この問題が発生する理由の1つは、コンピューターに青色のUSB 3.0ポートがあり、Windows7にはUSB3.0用のドライバーが組み込まれていないことです。 。これにより、インストールが失敗し、一部のユーザーがキーボードやマウスを使用できなくなる可能性があります。
Windows7にアダプターを手動でインストールする方法
- [コンピューター]を右クリックし、[管理]をクリックします。
- デバイスマネージャを開きます。 …
- [コンピューターの参照]をクリックしてドライバーソフトウェアを探します。
- [コンピューター上のデバイスドライバーのリストから選択します]をクリックします。 …
- [ディスクを使用]をクリックします。
- [参照]をクリックします。
- ドライバーフォルダ内のinfファイルをポイントし、[開く]をクリックします。
ドライバーを手動でインストールするにはどうすればよいですか?
ドライバースケープ
- コントロールパネルに移動して、デバイスマネージャを開きます。
- ドライバーをインストールしようとしているデバイスを見つけます。
- デバイスを右クリックして、プロパティを選択します。
- [ドライバー]タブを選択し、[ドライバーの更新]ボタンをクリックします。
- [コンピューターを参照してドライバーソフトウェアを探す]を選択します。
- コンピューター上のデバイスドライバーのリストから選択します。
Windows 7でドライバーのインストールをバイパスするにはどうすればよいですか?
[デバイス]で、コンピューターのアイコンを右クリックし、[デバイスのインストール設定]をクリックします。 Windowsにドライバソフトウェアをダウンロードするかどうかを尋ねる新しいウィンドウがポップアップ表示されます。クリックして[いいえ]を選択し、実行する方法を選択し、[Windows Updateからドライバーソフトウェアをインストールしない]を選択して、[変更を保存]をクリックします。
Windows 7をインストールするにはどのドライバーが必要ですか?
Windows OSをインストールする場合は、インストールする必要のある重要なドライバーがいくつかあります。コンピューターのマザーボード(チップセット)ドライバー、グラフィックスドライバー、サウンドドライバー、一部のシステムはUSBドライバーが必要をセットアップする必要があります。 インストールする。また、LANおよび/またはWiFiドライバーもインストールする必要があります。
Windows 7にドライバーをインストールするにはどうすればよいですか?
[コントロールパネル]ウィンドウで、[システムとセキュリティ]をクリックします。 [システムとセキュリティ]ウィンドウの[システム]で、[デバイスマネージャー]をクリックします 。 [デバイスマネージャー]ウィンドウで、ドライバーを検索するデバイスをクリックして選択します。メニューバーで、[ドライバソフトウェアの更新]ボタンをクリックします。
ネットワークなしでドライバーをインストールする方法(Windows 10/7/8 / 8.1 /XP/…
- ステップ1:左側のペインで[ツール]をクリックします。
- ステップ2:[オフラインスキャン]をクリックします。
- ステップ3:右ペインで[オフラインスキャン]を選択し、[続行]ボタンをクリックします。
- [オフラインスキャン]ボタンをクリックすると、オフラインスキャンファイルが保存されます。
- ステップ6:[OK]ボタンをクリックして確認し、終了します。
インストールするネットワークドライバを確認するにはどうすればよいですか?
ドライバのバージョンを見つける
- ネットワークアダプタを右クリックします。上記の例では、「Intel(R)イーサネット接続I219-LM」を選択しています。別のアダプターを使用している可能性があります。
- [プロパティ]をクリックします。
- [ドライバー]タブをクリックして、ドライバーのバージョンを確認します。
-
 Windows10で帯域幅を特定のアプリケーションに制限する方法
Windows10で帯域幅を特定のアプリケーションに制限する方法素晴らしい都市に住んでいない限り、インターネット接続のほとんどは低帯域幅であり、平均して数「Mbps」である可能性があります。限られた帯域幅を使用するためにWindowsシステム内のこれらすべてのアプリケーションを管理することは、非常に困難です。 Windowsにはあらゆる種類の機能がありますが、どのアプリがどの量の帯域幅を使用するかを制御できるオプションはありません。もちろん、組み込みのWindowsファイアウォールまたはサードパーティのファイアウォールソフトウェアを使用してアプリを完全にブロックすることはできますが、それらのアプリにインターネットへのアクセスを許可するため、すべてのユーザー
-
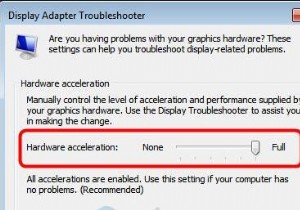 Windows 10、8、7でハードウェアアクセラレーションを無効にする方法
Windows 10、8、7でハードウェアアクセラレーションを無効にする方法コンテンツ: ハードウェアアクセラレーションの概要 ハードウェアアクセラレーションとは何ですか? ハードウェアアクセラレーションは何をしますか? Windows 7、8、および10でハードウェアアクセラレーションを無効にする方法 Windows 10でハードウェアアクセラレーションがグレーアウトするのを修正するには? ハードウェアアクセラレーションの概要 場合によっては、Windows10の画面がちらつくことがわかったら または突然黒い画面に入る場合は、Windows 7、8、および10でのハードウェアアクセラレーションについて考慮する必要があります。ブラウザでぼ
-
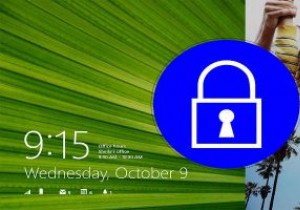 動的ロックを使用してWindows10にセキュリティの層を追加する方法
動的ロックを使用してWindows10にセキュリティの層を追加する方法マイクロソフトは4月11日にWindows10Creators Updateをリリースし、オペレーティングシステムに多数の新機能を追加しました。アニバーサリーパッチに付属する便利な機能の1つは、ダイナミックロックです。 ダイナミックロックとは何ですか? Windows 10 Dynamic Lockは、Bluetoothを使用してスマートフォンとコンピューターをペアリングし、電話が範囲外になるとPCを自動的にロックします。この新機能を使用すると、コンピューターを安全な状態に保つことができ、コーヒー(またはお茶)を飲んだり、他の人とチャットしたり、PCから離れる必要のあるその他のアクティビティ
