よくある質問:ラップトップのWindows10でWiFiDirectを使用するにはどうすればよいですか?
Windows 10で、検索機能を開き、ワイヤレスと入力します。検索結果から[ワイヤレスネットワークの管理]を選択します。 [追加]をクリックし、Wi-Fi DirectデバイスのWi-Fiネットワークを選択して、パスコードを入力します。これで、PCがWi-FiDirectネットワークに接続されました。
基本的に、Wi-Fi Direct機能は、Wi-Fiがオンのときに自動的にオンになります。 Wi-Fi Directを介してラップトップとモバイルデバイス間の接続を確立するには、モバイルデバイスの設定でこの機能を有効にする必要があります。 [設定]>[接続]>[Wi-Fi]に移動し、上部にある[Wi-FiDirect]をタップするだけです 。
Wi-Fi Directはラップトップで機能しますか?
Windows10PCでWiFiDirectサポートを確認する
Bluetoothの代わりにWiFiDirectを使用する場合は、Windows10PCまたはラップトップを使用するのが最適です。 Windows10は完全なサポートを提供します WiFi Direct標準の場合ですが、内部WiFiチップ(または外部WiFiデバイス)がそれをサポートする必要があります。
デバイスがWi-FiDirectと互換性があるかどうかを確認します
これはとても簡単です。管理者モードでコマンドプロンプトを起動し、ipconfig / allと入力して、Enterキーを押します。 Microsoft Wi-Fi Direct仮想アダプターを探して、Wi-FiDirectのサポートを確認してください。
Wi-Fi Directを有効にするにはどうすればよいですか?
回すすると、この機能は自動的にオンになります Wi-Fi オン。 Wi-Fi Directのステータスを確認するには デバイスで、設定に移動します ->ネットワークとインターネット->Wi-Fi -> Wi-Fi [設定]をクリックし、[ Wi-Fi Direct]をタップします 。スマートフォンが起動します 接続できるデバイスをスキャンします。
HPラップトップでWi-FiDirectをオンにするにはどうすればよいですか?
プリンタのコントロールパネルで、 HPワイヤレスダイレクトアイコン()をタッチします 、または[ネットワーク設定]または[ワイヤレス設定]メニューに移動し、[ワイヤレスダイレクト]をタッチして、接続をオンにします。
ラップトップからラップトップにワイヤレスでファイルを転送するにはどうすればよいですか?
ノートパソコン間でファイルをワイヤレスで転送する
- [マイネットワーク]を右クリックして、[プロパティ]を選択します。
- [新しい接続の作成(WinXP)]または[新しい接続の作成(Win2K)]を選択して、新しい接続ウィザードを起動します。
- [高度な接続を設定する]を選択します。
- [別のコンピューターに直接接続する]を選択します。
Wi-Fi Directは何に使用されますか?
Wi-Fi Direct(ピアツーピアまたはP2Pとも呼ばれます)を使用すると、アプリケーションで近くのデバイスをすばやく見つけて操作できます 、Bluetoothの機能を超える範囲で。 Wi-Fiピアツーピア(P2P)APIを使用すると、アプリケーションはネットワークやホットスポットに接続しなくても近くのデバイスに接続できます。
まず、スタートメニューを開き、「デバイスマネージャ」を検索します 」をクリックし、最初の結果をクリックしてデバイスマネージャを開きます。 2.デバイスマネージャを開いた後、「ネットワークアダプタ」セクションを展開します。次に、「Microsoft WiFi Direct仮想アダプター」オプションを見つけて右クリックし、「デバイスを無効にする」オプションを選択します。
Wi-Fi Direct用のルーターが必要ですか?
Wi-Fi Directは、情報を共有するために集中型ネットワークやワイヤレスルーターを必要としません デバイス間。 …この接続が確立されると、利用可能なネットワーク接続がない場合でも、近くのデバイス間でデータを即座に共有できます。 Wi-Fi Directを介した接続は、アプリケーションによって異なります。
モバイルからラップトップにデータを転送するにはどうすればよいですか?
オプション2:USBケーブルでファイルを移動する
- スマートフォンのロックを解除します。
- USBケーブルを使用して、スマートフォンをパソコンに接続します。
- スマートフォンで、[USB経由でこのデバイスを充電する]通知をタップします。
- [USBを使用する]で、[ファイル転送]を選択します。
- コンピュータでファイル転送ウィンドウが開きます。
-
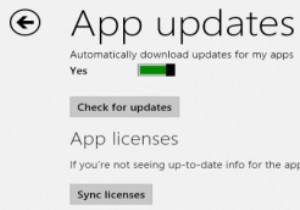 Windows8でアプリライセンスを強制的に同期する方法
Windows8でアプリライセンスを強制的に同期する方法Windows 8で導入される最高の機能の1つは、PCをどこで使用するかに関係なく、「デスクトップ」を持ち運ぶ機能です。 Microsoftアカウントを使用している限り、アプリライセンスをクラウドに強制的に同期して、どこからでもアクセスできるようにすることができます。 ほとんどのユーザーは、Microsoftアカウントに関連付けられている他のすべてのものに加えて、購入したアプリライセンスを同期する必要があることに気づいていません。これは、Windows 8の従来の同期設定ではなく、有効にしないと、別のコンピューターからアカウントにログインするときに問題が発生する可能性があります。 アプリのラ
-
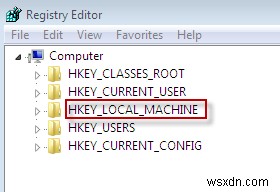 Windowsメッセンジャーの複数のインスタンスを実行する方法
Windowsメッセンジャーの複数のインスタンスを実行する方法多くの人は家族と仕事で異なる電子メールアカウントを持っており、インスタントメッセージングアカウントも別々に保ちたいと思うことがよくあります。 Googleトークのようなブラウザベースのチャットクライアントを使用している場合、これは簡単に実現できます。新しいブラウザウィンドウを開くか、別のブラウザを開いて、2つの異なるアカウントからログインするだけです。ただし、Windows Messengerなどのデスクトップクライアントの使用に慣れている場合、このトリックは機能しません。 ただし、同じコンピューターで複数のWindowsメッセンジャーを開き、異なるアカウントでログインする方法があります。こ
-
 Windows10でデフォルトのキーボードショートカットを変更する方法
Windows10でデフォルトのキーボードショートカットを変更する方法Windows 10で独自のキーボードショートカットを作成するのはそれほど複雑ではありません。ショートカットを作成する実行可能ファイルを右クリックし、[プロパティ]をクリックして、ボックスにコマンドを入力するだけです。 (カスタムショートカットの作成について詳しくは、こちらをご覧ください。) しかし、 Ctrl の代わりにはるかに便利なショートカットなど、Windows10が使用しているデフォルトのキーボードショートカットを変更したい場合はどうでしょうか。 +シフト + Esc タスクマネージャにアクセスするため、または Ctrlの場合 + S 別の検索ツールを使用するには?このため
