BIOSを工場出荷時の設定にリセットするにはどうすればよいですか?
BIOSをデフォルトにリセットしても安全ですか?
BIOSをリセットしても、コンピュータに影響を与えたり、損傷を与えたりすることはありません。 すべてをデフォルトにリセットするだけです 。古いCPUが古いCPUに周波数ロックされている場合、それは設定である可能性があります。または、現在のBIOSで(完全に)サポートされていないCPUである可能性もあります。
BIOS設定を表示せずにデフォルトにリセットするにはどうすればよいですか?
ピン2〜3のジャンパーを使用してシステムを起動しないでください。電源を切り、ジャンパーをピン2〜3に移動して数秒待つ必要があります 次に、ジャンパーをピン1-2に戻します。起動すると、BIOSに移動して最適化されたデフォルトを選択し、そこから必要な設定を変更できます。
BIOSを工場出荷時の設定にリセットするとどうなりますか?
BIOSをリセットすると、最後に保存された構成に復元されます 、したがって、この手順を使用して、他の変更を行った後にシステムを元に戻すこともできます。どのような状況に対処する場合でも、BIOSのリセットは、初心者と経験豊富なユーザーのどちらにとっても簡単な手順であることを忘れないでください。
BIOSを工場出荷時の設定に復元するとどうなりますか?
BIOSリセットはBIOS設定を消去し、工場出荷時のデフォルトに戻します 。これらの設定は、システムボードの不揮発性メモリに保存されます。これにより、システムドライブ上のデータが消去されることはありません。
破損したBIOSを修正するにはどうすればよいですか?
これは、次の3つの方法のいずれかで実行できます。
- BIOSを起動し、工場出荷時の設定にリセットします。 BIOSを起動できる場合は、先に進んでください。 …
- マザーボードからCMOSバッテリーを取り外します。コンピュータのプラグを抜き、コンピュータのケースを開いてマザーボードにアクセスします。 …
- ジャンパーをリセットします。
BIOSパスワードを削除するにはどうすればよいですか?
BIOSパスワードをリセット
- BIOSパスワードを入力します(大文字と小文字を区別します)
- 詳細モードの場合はF7を押します。
- [セキュリティ]タブと[管理者パスワードの設定]を選択します
- 新しいパスワードを入力して確認するか、これを空白のままにします。
- [保存して終了]タブを選択します。
- [変更を保存して終了]を選択し、プロンプトが表示されたら確認します。
コマンドプロンプトでコンピューターを工場出荷時の状態にリセットするにはどうすればよいですか?
手順は次のとおりです。
- コンピューターの電源を入れます。
- F8キーを押し続けます。
- [詳細ブートオプション]画面で、[コマンドプロンプト付きのセーフモード]を選択します。
- Enterキーを押します。
- 管理者としてログインします。
- コマンドプロンプトが表示されたら、次のコマンドを入力します:rstrui.exe。
- Enterキーを押します。
- ウィザードの指示に従って、システムの復元を続行します。
コンピュータを工場出荷時にリセットするにはどうすればよいですか?
[設定]>[更新とセキュリティ]>[回復]に移動します 。 「このPCをリセットしてください」というタイトルが表示されます。 [開始]をクリックします。 [ファイルを保持]または[すべて削除]を選択できます。前者はオプションをデフォルトにリセットし、ブラウザなどのアンインストールされたアプリを削除しますが、データはそのまま保持します。
-
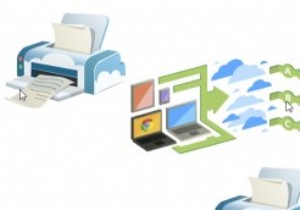 Googleクラウドプリントを使用してWindowsでファイルをリモートで印刷する
Googleクラウドプリントを使用してWindowsでファイルをリモートで印刷する家にいるときは、印刷オプションを押して、保持する必要のあるドキュメントのハードコピーを生成するのは簡単ですが、外出中は状況が少し異なります。ノートパソコンを持って喫茶店にいて、何かを印刷したい場合は、家に帰るまで待つしかありません。 または、プリンターが接続されていないコンピューターから印刷する場合、またはホームネットワークで共有するためのドライバーがない場合はどうでしょうか。どうすればファイルをリモートで印刷できますか?これがGoogleクラウドプリントが役立つところです。 しばらくの間、AndroidアプリとChrome拡張機能が利用可能になりました。どちらも、インターネット接続があ
-
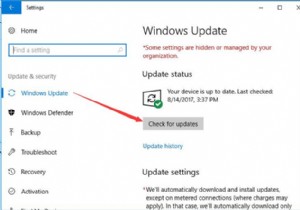 Windows 10アップデートを手動でダウンロード–簡単かつ迅速
Windows 10アップデートを手動でダウンロード–簡単かつ迅速コンテンツ: Windows 10の概要を手動で更新する: Windows 10の手動更新をダウンロードする前に: Windows10アップデートを手動でダウンロードする方法 Windows 10の概要を手動で更新する: この記事は、次のことを行う人を対象としています。 1. Windows 10 Fall Creators Update、Windows 10 Update 1709、11月の更新、Windows10の記念日の更新などのWindows10の更新を手動でダウンロードします。 2. Windows 10でWindowsUpdateを管理します。たとえば、
-
 Windows10をWi-Fiモバイルホットスポットに変える方法
Windows10をWi-Fiモバイルホットスポットに変える方法Windows 10のモバイルホットスポット機能は、ここ数年使用されていますが、覚えておく価値のあるものの1つです。たとえば、PCがパスワードを忘れたネットワークに接続されている場合、またはPCがイーサネット経由で部屋にWi-Fi信号をほとんどまたはまったく配信していないネットワークに接続されている場合、モバイルホットスポットは次のことができます。キックインして、PCの接続信号を他のデバイスに配信します。 彼の記事で、Windows10PCを純粋なWi-Fiホットスポットに変える方法を紹介します。 Wi-Fiモバイルホットスポットを設定する方法 まず、ホットスポットとして使用するPCが、W
