管理者としてコントロールパネルを実行するにはどうすればよいですか?
管理者の下でコントロールパネルを開く:
- デスクトップを右クリックし、[新規作成]、[ショートカット]の順に選択して、[ショートカットの作成]ウィザードを開きます。
- 作成したショートカットの名前を入力します。 …
- 作成したショートカットを右クリックし、[管理者として実行]を選択して、[管理者]の下の[コントロールパネル]を開きます。
ありがたいことに、コントロールパネルにすばやくアクセスできる3つのキーボードショートカットがあります。
- WindowsキーとXキー。これにより、画面の右下隅にメニューが開き、オプションの中にコントロールパネルが一覧表示されます。 …
- Windows-I。 …
- Windows-Rを使用して、実行コマンドウィンドウを開き、コントロールパネルに入ります。
Windows 10で別のユーザーとしてコントロールパネルを開くにはどうすればよいですか?
WindowsキーとRショートカットキーを同時に押して実行を開く 次に、compmgmtと入力します。コンピュータ管理コンソールを起動するmsc。コンソールで、左側のペインから[ローカルユーザーとグループ]を展開し、[ユーザー]をクリックして、権限を確認する右側のペインのユーザーアカウントをダブルクリックします。
管理者モードを開くにはどうすればよいですか?
WindowsキーとRキーを同時に押して実行ボックスを開き、 ms-settingsと入力します。 OKボタンを押します。管理者権限でコマンドプロンプトまたはPowershellを開き、start ms-settingsと入力して、Enterキーを押します。タスクバーの[アクションセンター]アイコンをクリックしてから、[すべての設定]をクリックします。
管理者を削除するにはどうすればよいですか?
コマンドプロンプトを使用してアンインストールする
コマンドプロンプトを右クリックし、[管理者として実行]を選択します。 タイプwmic 、Enterキーを押します。次のコマンドは、リムーバブルプログラムのリストを表示します。 Yと入力し、Enterキーを押してアンインストールを確認します。
方法4:システムプロパティを開く–コマンドプロンプトを使用して詳細管理者として実行します。 起動コマンドプロンプト(管理者) Windows 10では、sysdmを入力します。 cpl、3またはSystemPropertiesAdvancedをクリックし、Enterをクリックして[System Properties –Advanced]ウィンドウを開きます。
Win 10のコントロールパネルはどこにありますか?
Windows + Xを押すか、左下隅を右タップしてクイックアクセスメニューを開き、その中の[コントロールパネル]を選択します。方法3:設定パネルからコントロールパネルに移動します 。
11.実行ウィンドウからコントロールパネルを開く方法。 キーボードのWin+Rキーを押します 実行ウィンドウを開きます。次に、「control」と入力してキーボードのEnterキーを押すか、[OK]を押します。
Windows 10で管理者としてプログラムを追加および削除するにはどうすればよいですか?
これらのアプリのいずれかをアンインストールする場合は、以下の手順に従ってください。
- [スタート]>[すべてのアプリ]>[WindowsPowerShell]>[WindowsPowerShell]を右クリック>[管理者として実行]をクリックします。
- このアプリでコンピューターに変更を加えるかどうかを尋ねるウィンドウが表示されたら、[はい]をクリックします。
管理者として[プログラムの追加と削除]をどのように実行しますか?
解決策
- 実行ボックス(Windowsキー+ r)を開き、runas / user:DOMAINADMINcmdと入力します。
- ドメイン管理者パスワードの入力を求められます。 …
- 管理者特権のコマンドプロンプトが表示されたら、controlappwizと入力します。 …
- これで、歯を食いしばって苦笑いしながら、問題のあるソフトウェアをアンインストールできるようになります。
管理者としてデバイスとプリンターを開くにはどうすればよいですか?
管理者としてプリンタを実行する方法
- [スタート]をクリックして、[デバイスとプリンター]を選択します。
- 管理者モードで開きたいプリンタのアイコンをダブルクリックします。
- メニューバーの[プロパティ]をクリックします。
- プルダウンメニューから[管理者として開く]を選択します。
-
 Windowsのスタートメニューに休止状態オプションを追加する方法
Windowsのスタートメニューに休止状態オプションを追加する方法あなたはラップトップで作業していて、離れる必要がありますが、開いているすべてのプログラムを閉じたくありません。戻ったらすぐに戻りたいので、ふたを閉めてマシンをスリープ状態にします。スリープモードでは、コンピューターが低電力状態になり、バッテリーが節約されます。 ただし、コンピューターをスリープ状態にすると、バッテリーの消耗量が減りますが、それでもある程度は使用されます。また、スリープモードを長時間維持すると、最終的にバッテリーが消耗し、作業が失われます。 バッテリーの電力をまったく使用せずに、すべてを実行し続ける方法があります。コンピューターを休止状態にすることができます。 冬眠と睡
-
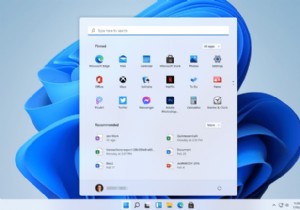 Windows 11:ニュース、リリース日、仕様
Windows 11:ニュース、リリース日、仕様Windows 11は、Microsoftの最新のオペレーティングシステムです。 Windows 10が2025年に廃止される予定であるため、その代わりに何かが必要であることは明らかです。 2021年10月から利用可能になり、Windows 11は新しいスタートメニューを提供し、ウィジェットタスクバーを追加し、全体的なユーザーインターフェイスを変更します。 Windows 11はいつリリースされましたか? Windows 11は2021年6月24日に正式に発表されました。ベータ版は7月の直後に到着し、完全な公開リリースは2021年10月5日に利用可能になりました。 Windows 1
-
 WindowsでOpenVPNを設定する方法
WindowsでOpenVPNを設定する方法Webで政府や機関による検閲を回避したい場合は、VPNクライアントを使用して行うことができます。ほとんどの商用VPNでは、米国のNetflix、Hulu、Disney+などの地域でロックされたコンテンツにアクセスすることもできます。 VPNサブスクリプションを購入したくない場合は、OpenVPNクライアントを入手できます。この記事では、OpenVPNとは何か、その仕組み、さまざまなバージョン、およびOpenVPNを新しいWindows11インストールにインストールして使用する方法について説明します。 OpenVPNとは何ですか? OpenVPNは、オープンソースの仮想プライベートネットワー
