クイックアンサー:ハードドライブをワイプしてWindows 7を再インストールするにはどうすればよいですか?
[電源]>[再起動]ボタンをクリックしているときに「Shift」キーを押して、WinREを起動します。 [トラブルシューティング]>[このPCをリセット]に移動します。次に、次の2つのオプションが表示されます。「ファイルを保持する 」または「すべてを削除」。
ハードドライブをワイプした後にWindowsを再インストールできますか?
Windows 7を再インストールする前にハードドライブをワイプすることをお勧めします。これにより、最適なパフォーマンスが保証されます。アップグレード版のWindowsを再インストールする場合でも、クリーンインストールを実行できますが、その場合は、インストールプロセス中にドライブをワイプする必要があります。 以前ではありません。
ハードドライブをワイプして最初からやり直すにはどうすればよいですか?
[設定]>[更新とセキュリティ]>[回復]に移動し、[このPCのリセット]の下の[開始]をクリックします。次に、ファイルを保持するか、すべてを削除するかを尋ねられます。 [すべて削除]を選択し、[次へ]をクリックして、[リセット]をクリックします。 PCはリセットプロセスを経て、Windowsを再インストールします。
「Ctrl」キー、「Alt」キー、「Shift」キーを押しながら、「W」の文字を1回押します プロンプトが表示されたら、ドライブのワイプ操作を開始します。すべてのソフトウェアとファイルが削除され、コンピュータを起動するには、システムリカバリディスクまたはオペレーティングシステムディスクからオペレーティングシステムをロードする必要があります。
方法1:コンピューターをリカバリパーティションからリセットする
- 2)[コンピューター]を右クリックし、[管理]を選択します。
- 3)[ストレージ]、[ディスクの管理]の順にクリックします。
- 3)キーボードで、Windowsロゴキーを押して、recoveryと入力します。 …
- 4)[高度な回復方法]をクリックします。
- 5)[Windowsの再インストール]を選択します。
- 6)[はい]をクリックします。
- 7)[今すぐバックアップ]をクリックします。
ハードドライブをワイプしてWindows10を再インストールするにはどうすればよいですか?
方法は次のとおりです:
- [スタート]メニューを開き、[設定](左上)を選択します。
- [更新とセキュリティ]メニューに移動します。
- そのメニューで、[リカバリ]タブを選択します。
- そこで、「このPCをリセット」を探し、「はじめに」をクリックします。 …
- すべてを削除するオプションを選択します。
- ウィザードがコンピューターのワイプを開始するまで、プロンプトに従います。
設定を保存し、コンピューターを再起動すると、Windows10をインストールできるようになります。
- ステップ1–コンピューターのBIOSに入ります。 …
- ステップ2–DVDまたはUSBから起動するようにコンピューターを設定します。 …
- ステップ3–Windows10のクリーンインストールオプションを選択します。 …
- ステップ4–Windows10ライセンスキーを見つける方法。 …
- ステップ5–ハードディスクまたはSSDを選択します。
Windows 10を削除せずにハードドライブをワイプするにはどうすればよいですか?
Windowsメニューをクリックし、[設定]>[更新とセキュリティ]>[このPCをリセット]>[開始]>[すべてを削除]に移動します 」>「ファイルを削除してドライブをクリーンアップ」し、ウィザードに従ってプロセスを終了します。
ファクトリーリセットはハードドライブをワイプしますか?
ファクトリリセットはデータをハードドライブに残します 、したがって、これらの部分は、ハードドライブが新しいデータで上書きされるまで存続します。要するに、リセットはあなたに誤った安心感を与える可能性があります。
リサイクルする前にコンピューターをワイプするにはどうすればよいですか?
スタートメニューに移動し、[設定]をクリックするだけです。 [更新とセキュリティ]に移動し、回復メニューを探します。そこから、[このPCをリセット]を選択し、そこからの指示に従います。 「迅速に」または「完全に」データを消去するように求められる場合があります。後者の場合は、時間をかけて消去することをお勧めします。
ドライブをフォーマットすると、ドライブがワイプされますか?
ディスクをフォーマットしても、ディスク上のデータは消去されません 、アドレステーブルのみ。それはファイルを回復することをはるかに難しくします。 …誤ってハードディスクを再フォーマットした人にとって、ディスク上にあったデータのほとんどまたはすべてを回復できることは良いことです。
-
 MediaMonkey:真面目なメディアオーガナイザー–レビューとプレゼント
MediaMonkey:真面目なメディアオーガナイザー–レビューとプレゼントMediaMonkeyは、軽量で使いやすいと同時に、いくつかの本格的なメディア整理機能を備えたフル機能のデジタルメディアプレーヤーです。メディアをより適切に整理すると主張する音楽プレーヤーはたくさんありますが、MediaMonkeyは、自動オーガナイザー、自動タガー、タグエディター、自動プレイリストなどの関連オプションを実際に提供することで際立っています。MediaMonkeyが提供するすべての機能を使用すると、簡単に整理できます。面倒な音楽やビデオライブラリを、多大な労力をかけずに管理できます。 MediaMonkeyを使用することで得られる注目すべき機能のいくつかを簡単に説明します。 Me
-
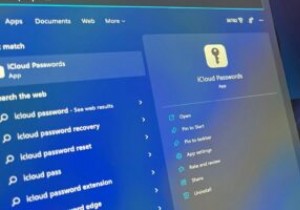 WindowsでiCloudキーチェーンを使用する方法
WindowsでiCloudキーチェーンを使用する方法MacとPCを頻繁に切り替える場合、またはiPhoneとWindowsコンピュータを使用している場合は、WindowsでAppleサービスを使用する際に問題が発生した可能性があります。最近、Appleは、ほんの少しではあるが、他のオペレーティングシステムに対していくらか友好的である。この一例は、iCloud for Windowsで、これを使用すると、Windows上のiCloudファイル、連絡先、カレンダー、写真、およびその他のデータにアクセスできます。現在、iCloud for Windowsバージョン12以降、WindowsでiCloudキーチェーンパスワードを使用することもできます。
-
 D7:コンピュータのトラブルシューティングに必要な唯一のツール
D7:コンピュータのトラブルシューティングに必要な唯一のツールコンピューターオタクおよびIT管理者として、私は常に壊れたシステムについて人々から電話を受けます。問題のあるシステムや壊れたシステムに関する問題のトラブルシューティングを行うために、USB応急処置キットを常に持っています。今日は、IT管理者だけでなく、システムのトラブルシューティングを好む技術者にとっても、スイスアーミーナイフとして機能するポータブルユーティリティについて説明します。 D7は、システムのトラブルシューティングと調整を行うためのオールインワンのポータブルツールです。 D7の機能について話しましょう。 D7の機能がいくつかの段落に収まらないため、この記事は少し長くなります。 D
