UbuntuからPyCharmを完全に削除するにはどうすればよいですか?
PyCharmを完全に削除するにはどうすればよいですか?
Windowsの[設定]ダイアログで[アプリと機能]セクションを開き、 PyCharmアプリを選択して、[アンインストール]をクリックします。 。お使いのWindowsのバージョンによっては、プログラムをアンインストールする手順が異なる場合があります。 /binの下のインストールディレクトリでUninstall.exeを手動で実行することもできます。
PyCharmの右クリックを取り除くにはどうすればよいですか?
まず、Win + Rと入力してregedit(レジストリエディタ)と入力し、Enterキーを押します。
- フォルダの背景を右クリックしたときにメニューの「フォルダをPyCharmとして開く…」を削除するには:…
- ファイルアイコンを右クリックしたときにメニューの「PyCharmで編集…」を削除するには:…
- 「フォルダをPyCharmとして開く…」を削除するには
PyCharmをデフォルトにリセットするにはどうすればよいですか?
メインメニューから、[ファイル]、[ファイル]の順に選択します。 IDE設定の管理|デフォルト設定に戻します。または、 Shiftキーを2回押して、「デフォルトに戻す」と入力します。 設定 。 [復元して再起動]をクリックします。 IDEはデフォルト設定で再起動されます。
PyCharmインタープリターをインストールするにはどうすればよいですか?
次のいずれかを実行します:
- Pythonインタープリターセレクターをクリックし、[インタープリターの追加]を選択します。
- Ctrl + Alt + Sを押してプロジェクトの設定/設定を開き、プロジェクト<プロジェクト名>|に移動します。 Pythonインタープリター。次に、をクリックします。アイコンをクリックし、[追加]を選択します。
Pythonインタープリターをインストールするにはどうすればよいですか?
または、[環境の追加]ダイアログから標準のPythonインタープリターをインストールすることもできます。 。 [Python環境]ウィンドウまたは[Pythonツールバー]で[環境の追加]コマンドを選択し、[Pythonインストール]タブを選択して、インストールするインタープリターを指定し、[インストール]を選択します。
右クリックから印刷オプションを削除するにはどうすればよいですか?
Windows10で印刷コンテキストメニューを削除するには
- 次のZIPアーカイブをダウンロードします:ZIPアーカイブをダウンロードします。
- その内容を任意のフォルダーに抽出します。 …
- ファイルのブロックを解除します。
- [コンテキストから印刷を削除]メニューをダブルクリックします。 …
- 後でコンテキストメニューのエントリを復元するには、提供されているファイル[コンテキストメニューに印刷を追加]を使用します。
Windows 10のコンテキストメニューから何かを削除するにはどうすればよいですか?
共有
- コンピューターのキーボードのWindowsキーをタップし、regedit.exeと入力し、EnterキーをタップしてWindowsレジストリエディターを開きます。
- UACプロンプトを確認します。
- HKEY_Classes_ROOT*shellexContextMenuHandlersに移動します
- [モダン共有]を右クリックして、コンテキストメニューから[削除]を選択します。
-
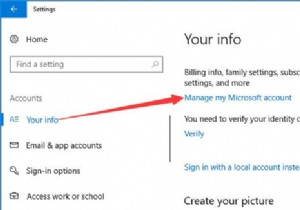 Windows10のユーザー名を変更する方法
Windows10のユーザー名を変更する方法アカウントは、設定をセットアップしてプログラムを入力するためのパスポートです。ただし、もちろん、最初にMicrosoftアカウントを設定する必要があります。 ほとんどの場合、Windowsユーザーはユーザーアカウントを持っていることが多く、一部のユーザーはかなりのアカウント設定を同期するMicrosoftアカウントを持っている場合があります。また、ユーザー1からMicrosoftアカウントに変更したいと思うかもしれません。それが何であれ、Windows10のアカウントの名前を変更することは非常に一般的です。 コンテンツ: Windows 10でMicrosoftアカウントの名前を変
-
 Windows10で静かな時間を設定および構成する方法
Windows10で静かな時間を設定および構成する方法Windows 10では、Microsoftは通知システムを統合して、各アプリが独自の方法で通知を表示する代わりに、アクションセンターを使用して通知を表示できるようにしようとしています。たとえば、更新があるとき、毎週のウイルススキャン結果があるとき、またはSkypeまたはWhatsAppメッセージを受信したときはいつでも、小さな長方形のボックスが画面の右下隅から数秒間スライドし、アクションセンターに表示されます。あなたの注意を引く。これらの通知は通常、「トースト通知」と呼ばれます。通知センターから、必要に応じてすべての通知を簡単に閉じることができます。 便利なことですが、勤務時間中のように、
-
 Windows10でデフォルトのゲームDVRフォルダを変更する方法
Windows10でデフォルトのゲームDVRフォルダを変更する方法Windows 10で、MicrosoftはGameDVRと呼ばれる新機能を導入しました。このシンプルな機能を使用すると、ゲームプレイをすばやく記録できます。録画後、後で使用するためにそれらのビデオを保存したり、YouTube、Facebook、Twitterなどのお気に入りのプラットフォームで共有したりできます。ゲームの他に、ゲームDVR機能をシンプルで迅速な画面録画ソフトウェアとして使用することもできます。 デフォルトでは、ゲームDVRを使用して録画されたビデオは、Cドライブの「ビデオ」フォルダーに自動的に保存されます。ゲームをたまに録画するか、Cドライブの容量が十分に大きい場合を除いて
