あなたは尋ねました:どうすればAsusのラップトップWindows 8のロックを解除できますか?
Windows 8 Asusラップトップでパスワードをリセットするにはどうすればよいですか?
ステップ1:パスワードリセットディスク(USB / CD / DVD)をロックダウンされたAsusラップトップに挿入します。ステップ2:ラップトップを起動し、サインイン画面に移動します。ランダムなテキストを入力し、「Enter」キーを押してログインページに移動します。ステップ3:ログインページで、[パスワードのリセット]オプションが下に点滅します テキストボックス。
最初のログイン画面からでも、Shiftキーを押しながらWindows8を再起動することから始めます。 Advanced Startup Options(ASO)メニューが起動したら、[Troubleshoot]、[Advanced Options]、および[UEFIFirmwareSettings]をクリックします。
ロックされたAsusノートパソコンをリセットするにはどうすればよいですか?
ステップ1:Windows10のログイン画面に移動します。電源ボタンをクリックし、キーボードのShiftキーを押しながら[再起動]をクリックします。ステップ2:[オプションの選択]画面が表示されたら、[トラブルシューティング]>[このPCをリセット]>[削除]をクリックします すべて。
Asusノートパソコンのパスワードを解読するにはどうすればよいですか?
ステップ4Asusノートパソコンでアカウントのパスワードをバイパスする
ほとんどの場合、Windowsコンピューターには1人のユーザーと1人の管理者しかいません。 [パスワードのリセット]をクリックします 。その後、パスワードは数秒で削除されます。パスワードのリセットが完了したら、[再起動]をクリックします。
Asus Windows 8ラップトップをリセットするにはどうすればよいですか?
Asus PCを工場出荷時の設定にリセットするには– Windows 8 / 8.1
- ポインタを画面の右上隅に移動し、[設定]を選択します。
- すべての個人用ファイルとアプリを削除する場合は、[すべて削除してWindowsを再インストールする]を選択し、[次へ]をクリックして、画面の指示に従ってリセットプロセスを完了します。
パスワードなしでAsusノートパソコンWindows8/10を工場出荷時にリセット:
- キーボードの「Shift」ボタンを押し、マウスポインタで画面の再起動ボタンをクリックします。
- ステップ1で、[詳細ブートオプション]画面が表示されます。 …
- トラブルシューティングメニューで、[PCをリセット]オプションを選択します。
Shiftキーを押しながら、Windows 8ログイン画面の右下に表示される電源アイコンをクリックしてから、[再起動]オプションをクリックします。すぐにリカバリ画面が表示されます。 [トラブルシューティング]オプションをクリックします。次に、リセットをクリックします PCオプション。
パスワードを忘れた場合、どのようにしてWindows 8にアクセスしますか?
Windows 8.1のパスワードを忘れた場合、パスワードを取得またはリセットする方法はいくつかあります。
- PCがドメイン上にある場合、システム管理者はパスワードをリセットする必要があります。
- Microsoftアカウントを使用している場合は、オンラインでパスワードをリセットできます。 …
- ローカルアカウントを使用している場合は、パスワードのヒントを思い出させるものとして使用してください。
パスワードを忘れた場合、Asusのラップトップをリセットするにはどうすればよいですか?
方法2:
- ログイン画面で、画面の右下隅にある電源アイコンをクリックします。
- Shiftキーを押しながら[再起動]をクリックします。
- [トラブルシューティング]をクリックします。
- [PCのリセット]を選択します。
- [すべて削除]をクリックします。
- コンピュータが再起動したら、[ファイルを削除する]をクリックします。 [リセット]をクリックします。
Asusノートパソコンにログインできないのはなぜですか?
キーボードのShiftキーを押したままにします 画面の電源ボタンをクリックしながら。 Shiftキーを押しながら、[再起動]をクリックします。 Advanced Recovery Optionsメニューが表示されるまで、Shiftキーを押し続けます。 [スタートアップ修復]をクリックし、画面の指示に従います。
-
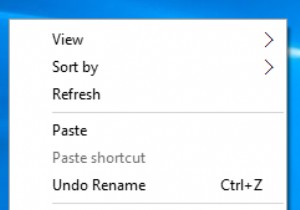 Windows10のログイン画面の背景を変更する方法
Windows10のログイン画面の背景を変更する方法Windows 10には、ログイン画面とロック画面の2つの画面があります。これらの2つの画面はわかりやすいです。 コンテンツ: ログイン画面とロック画面の違い Windows 10でログイン画面の背景を変更するには? ログイン画面とロック画面の違い ログイン画面 :サインイン画面も意味します。コンピュータを初めて再起動すると、ユーザー名が表示された画面が表示され、パスワードを入力してWindows10に入るように通知されます。これがログイン画面です。そして、背景画像がデフォルトの画像です。変更できません。 ロック画面 :Windows 10に入り、コンピューターがスリープモー
-
 Windows10PCでWindowsInsiderになる方法
Windows10PCでWindowsInsiderになる方法Windows 10には、インサイダーテストとフィードバックのおかげで、多くの新機能と改善された機能があります。マイクロソフトは、このインサイダープログラムをWindows 10に導入しました。これにより、正規のWindowsユーザーは、一般に公開される前にすべての最新機能と改善点を試すことができます。バグや問題を報告したり、特定の機能に関するフィードバックを提供したりすることもできます。新機能を体験し、バグを報告し、フィードバックを提供したいのですが、Windows10のインサイダーになる方法は次のとおりです。 インサイダーになる前に知っておくべきこと 1. Windows 10 Insi
-
 Windows10でフルディスク暗号化を実行する方法
Windows10でフルディスク暗号化を実行する方法Windows 10のフルディスク暗号化は、データを詮索好きな目から保護します。実装は簡単で、ほぼすべてのユーザー、特に重要なデータを持って旅行するユーザーにとって非常に貴重です。 Windows 10のフルディスク暗号化とは何ですか? フルディスク暗号化とは、ユーザーパスワードがないと、ハードドライブ上のデータに完全にアクセスできないことを意味します。ディスクが暗号化されていない場合は、コンピュータからディスクを取り出して攻撃者のコンピュータにマウントし、制限なしにすべてのファイルにアクセスすることができます。暗号化されたディスクは、このセキュリティホールの影響を受けません。彼らのデータ
