Linuxでファイルを複数のフォルダにコピーするにはどうすればよいですか?
簡単な答えはノーです。 GNU/cpまたはBSD/cpを使用して、単一のファイルを複数のディレクトリにコピーすることはできません。ただし、cpとxargs / parallelおよびその他のコマンドを組み合わせて使用すると、MacOS、Linux、FreeBSD、OpenBSD、NetBSD、およびUnixライクなシステムの複数のディレクトリに単一のファイルをコピーできます。
ファイルを複数のフォルダにコピーするにはどうすればよいですか?
ファイルを複数のフォルダにコピーする必要がある場合は、 Ctrlキーを押しながら、ファイルまたはフォルダをコピー先の各フォルダにドラッグします。 。ファイル(またはフォルダ)をコピーするすべてのフォルダにファイルをドロップする必要があるため、これには時間がかかります。
Linuxで複数のファイルを複数のフォルダーに配置するにはどうすればよいですか?
1。 複数のディレクトリとファイルを作成する
- 1.1。 mkdirコマンドを使用して複数のディレクトリを作成します。通常、次のようにmkdirコマンドを使用して一度に複数のディレクトリを作成します。$ mkdir dir1 dir2 dir3dir4dir5。 …
- 1.2。タッチコマンドを使用して複数のファイルを作成します。
フォルダのグループをコピーするにはどうすればよいですか?
コンピュータのファイルまたはフォルダをコピーする方法
- Windowsエクスプローラーで、コピーするファイル、フォルダー、またはファイルとフォルダーのグループを選択します。複数のファイルまたはフォルダをいくつかの方法で選択できます。…
- 任意の方法で複数のファイルまたはフォルダを選択した後、選択したアイテムのいずれかを右クリックします。 …
- コピーを選択してください。
複数のフォルダ名をコピーするにはどうすればよいですか?
MS Windowsでは、次のように機能します。
- 「Shift」キーを押しながら、ファイルが含まれているフォルダを右クリックして、「ここでコマンドウィンドウを開く」を選択します。
- コマンドウィンドウで「dir/b> filenames.txt」(引用符は含みません)と入力します。 …
- フォルダ内に、すべてのファイルの名前などを含むファイルfilenames.txtがあるはずです。
Linuxでファイルをコピーするにはどうすればよいですか?
Linuxcpコマンド ファイルとディレクトリを別の場所にコピーするために使用されます。ファイルをコピーするには、「cp」に続けてコピーするファイルの名前を指定します。次に、新しいファイルが表示される場所を指定します。新しいファイルは、コピーするファイルと同じ名前である必要はありません。
ファイルをフォルダにコピーするにはどうすればよいですか?
ファイルをコピーする(cp)
コマンドcpの後にを使用して、特定のファイルを新しいディレクトリにコピーすることもできます。 コピーするファイルの名前と、ファイルをコピーする場所のディレクトリの名前(例:cp filename directory-name)。たとえば、成績をコピーできます。ホームディレクトリからドキュメントへのtxt。
Linuxでファイルをコピーして貼り付けるにはどうすればよいですか?
コピーするファイルをクリックして選択するか、マウスを複数のファイルにドラッグしてすべてを選択します。 Ctrl+Cを押してファイルをコピーします。ファイルをコピーするフォルダーに移動します。 Ctrl+Vを押して貼り付けます ファイル内。
一度に複数のフォルダを作成するにはどうすればよいですか?
mkdirを使用して複数のディレクトリを作成する方法。 mkdirを使用してディレクトリを1つずつ作成できますが、これには時間がかかる場合があります。これを回避するには、単一のmkdirコマンドを実行します。 一度に複数のディレクトリを作成します。これを行うには、中括弧{}とmkdirを使用し、ディレクトリ名をコンマで区切って記述します。
Linuxのフォルダにファイルを配置するにはどうすればよいですか?
その方法は次のとおりです。
- Nautilusファイルマネージャーを開きます。
- 移動するファイルを見つけて、そのファイルを右クリックします。
- ポップアップメニュー(図1)から[移動]オプションを選択します。
- [宛先の選択]ウィンドウが開いたら、ファイルの新しい場所に移動します。
- 宛先フォルダを見つけたら、[選択]をクリックします。
一度に複数のファイルを作成するにはどうすればよいですか?
Shiftキーを押しながらクリックするだけです。 追加のサブフォルダーを作成するフォルダーのエクスプローラーでマウスの右ボタンを使用します。その後、「ここでコマンドプロンプトを開く」オプションが表示されます。
-
 カスタムスタートアッププログラムをWindows10に追加する方法
カスタムスタートアッププログラムをWindows10に追加する方法Windowsには、起動時にプログラムを起動できる機能がバンドルされています。この機能は、たとえば、クラウド同期サービスに役立つ可能性があります。ただし、それ以外の場合は、起動時間が大幅に長くなる可能性があります。 PCを他のアプリと一緒に起動すると、生産性に重大な欠点が生じる可能性があります。この時間を短縮することをお勧めします。 一部のユーザーは、起動時にいくつかの重要なアプリケーションをWindowsで起動することを好む場合があります。これらの特有のニーズはすべて、Windows 10のいくつかの簡単な手順で解決できます。この記事では、カスタムスタートアップアプリリストを作成する方法を
-
 最高のWindows10アプリドックの6つ
最高のWindows10アプリドックの6つWindows 10が追加されましたが、さらにユーザーフレンドリーにするためにさまざまな機能が追加されています。ただし、macOSを使用している人は誰でも、アプリドックという明白な欠落に気づきます。 Windowsに欠けているほとんどのものと同様に、Windows 10アプリドックなど、それを修正するためのサードパーティツールがあります。これにより、デスクトップがさらに滑らかになります。 注 :ほとんどの「バニラ」Windowsドックアプリは長い間更新されていません。最新の最高のオプションでは、Rainmeterと呼ばれる優れたデスクトップカスタマイズツールを使用する必要があります。これは、
-
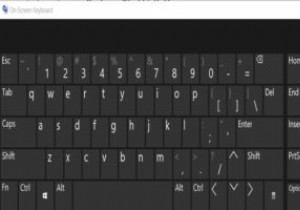 Windows10オンスクリーンキーボードを最大限に活用する方法
Windows10オンスクリーンキーボードを最大限に活用する方法誤動作しているキーボードに対処することは、コンピューターの使用中に直面する可能性のある最も予期せぬ苛立たしい問題の1つです。幸い、Windows 10には、基本機能として仮想キーボードが用意されており、次の手順で、物理キーボードの代わりに電源を入れて使用できます。 キーボードをオンにする コンピューターの電源を入れ、画面の右下隅にある小さな通知ボックスをタップします。 新しいウィンドウがスライドして表示されます。ウィンドウの下部にある[すべての設定]オプションを選択して、[Windowsの設定]ページに移動します。 ページの「アクセスのしやすさ」セクションをクリックします。これは、
