iOS 14でスタックを追加するにはどうすればよいですか?
iPhoneにスタックを追加するにはどうすればよいですか?
iPhoneにウィジェットを追加する方法
- アイコンが揺れるのが見えるまで、ホーム画面の何もない領域をタップして押し続けます。
- 電話スクリーンの左上隅にあるプラス記号をタップします。 …
- 追加するウィジェットをタップします。
- 左または右にスワイプして、好みのウィジェットサイズを選択します。
- [ウィジェットの追加]をタップします。 …
- タップ完了。
Spotify iOS 14にスタックを追加するにはどうすればよいですか?
iOS 14でSpotifyウィジェットを追加するにはどうすればよいですか?
- Spotifyアプリの最新バージョンを使用していることを確認してください。 …
- アプリが揺れるまで、デバイスのホーム画面でウィジェットまたは空の領域を長押しします。
- 画面の左上隅にある追加ボタンをタップします。
- リストからSpotifyウィジェットを選択します。
スマートスタックにアイテムを追加するにはどうすればよいですか?
仕組みは次のとおりです。スマートスタックを追加する主な方法は、アプリアイコンを長押しし、[ホーム画面の編集]をクリックして「ジグルモード」に入る方法です。 。」ここから、左上の[+]ボタンをタップしてウィジェットを追加できます。リストからスマートスタックを選択し、ウィジェットのサイズを選択するだけです。
スタックウィジェットを作成するにはどうすればよいですか?
ウィジェットスタックを作成する方法
- これにより、ウィジェットピッカーが開きます。 …
- ウィジェットのサイズ(「小」、「中」、「大」)を選択し、「ウィジェットの追加」をタップします。
- 最初のウィジェットが画面に表示されたので、次は別のウィジェットを追加します。 …
- ウィジェットピッカーが消えます。 …
- これでウィジェットスタックが作成されました!
iPhone iOS 14にウィジェットを追加するにはどうすればよいですか?
ホーム画面にウィジェットを追加する
- ホーム画面で、アプリが揺れるまでウィジェットまたは空の領域を長押しします。
- [追加]ボタンをタップします。左上隅にあります。
- ウィジェットを選択し、3つの異なるウィジェットサイズから選択して、[ウィジェットの追加]をタップします。
- タップ完了。
iOS 14でカレンダーウィジェットを編集するにはどうすればよいですか?
重要:この機能は、iOS14以降を搭載したiPhoneおよびiPadでのみ使用できます。
…
ウィジェットをTodayViewに追加
- iPhoneまたはiPadで、ホーム画面に移動します。
- ウィジェットのリストが見つかるまで右にスワイプします。
- スクロールして[編集]をタップします。
- スクロールして[カスタマイズ]をタップします。 Googleカレンダーの横にある[追加]をタップします。
- 右上の[完了]をタップします。
iPhoneでウィジェットをどのように組み合わせるのですか?
スマートスタックを作成する最も簡単な方法は、ウィジェットを同じサイズの別のウィジェットにドラッグアンドドロップすることです。 。これにより、スタックが作成されます。ドラッグを有効にするには、コンテンツが揺れるまでホーム画面ページの任意の場所を押し続ける必要があります。
ウィジェットを追加するにはどうすればよいですか?
ウィジェットを追加する
- ホーム画面で、空のスペースを長押しします。
- ウィジェットをタップします。
- ウィジェットを長押しします。ホーム画面の画像が表示されます。
- ウィジェットを目的の場所にスライドさせます。指を離します。
-
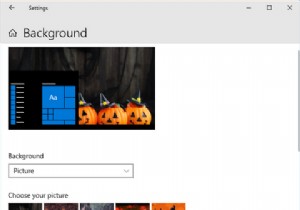 コンピュータをハロウィーンに向けて準備する6つの方法
コンピュータをハロウィーンに向けて準備する6つの方法ブー!ハロウィーンの時期が近づいています。これは、私たちがドレスアップし、カボチャを彫り、お互いを怖がらせる最も不気味な時期です。コンピューターを楽しみから外さないでください---ハロウィーン用にWindows10コンピューターをカスタマイズする方法はたくさんあります。 壁紙の変更、サウンドの適用、カーソルの変更など、どのような場合でも、最も恐ろしいコンピューターを手元に置いておくことができます。後でコメントで、Windows10ハロウィーンのヒントを共有してください。 1.壁紙を変更する Windowsキー+Iを押します [設定]を開き、[背景]に移動します 。 背景を使用する ドロ
-
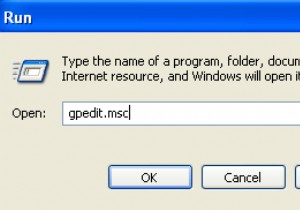 Windowsで予約可能な帯域幅の制限を変更する方法
Windowsで予約可能な帯域幅の制限を変更する方法更新 :同僚から、QOSが帯域幅の20%を占めるという考えは、実際には神話であることに気づきました。 Microsoftにはがあります 公式の回答 ここで読むことができます LifeHackerで暴かれた も。自己責任で設定を編集してください。 Microsoftは、独自に使用するために、デフォルトで帯域幅の20%をQOSまたはWindowsUpdateなどのサービス品質の使用のために予約しています。ええと、私は通常Windows Updateを日常的に使用しておらず、大多数のユーザーが使用しているとは思わないので、なぜそれのために帯域幅を予約するのでしょうか。この制限を解除するには、実
-
 USBドライブを保護してウイルスの拡散を防ぐ方法
USBドライブを保護してウイルスの拡散を防ぐ方法USBフラッシュドライブは、データを持ち運ぶのに便利な方法を提供するので便利です。ただし、その利便性から、ウイルスやその他のマルウェアがコンピュータやネットワークに拡散する標的にもなっています。 この記事では、2つの状況に対処するためのソリューションについて説明します。 USBドライブが感染するのを防ぎます。 USBドライブウイルス攻撃からシステムを保護する 1。 USBフラッシュドライブの保護 USBドライブを保護するための解決策はたくさんありますが、それらのほとんどはコンピューター固有のものです。ここで説明する方法は、さまざまなWindowsコンピューターで機能するはずです。 次
