LANケーブルを使用してLinuxからWindowsにファイルを転送するにはどうすればよいですか?
LinuxをWindowsLANに接続する方法
信頼できるソリューション
- 2本のイーサネットケーブルと1台のルーターを入手します。
- ルーターを介してコンピューターを接続します。
- openssh-serverをインストールして、Ubuntuコンピューターをsshサーバーにします。
- WinSCPまたはFilezilla(Windowsの場合)をインストールして、Windowsコンピューターをsshクライアントにします
- WinSCPまたはFilezillaを介して接続し、ファイルを転送します。
LinuxからWindowsPCにファイルを転送するにはどうすればよいですか?
WindowsとLinuxの間でファイルを移動するための最初のステップは、PuTTYのpscpなどのツールをダウンロードしてインストールすることです。 。 putty.orgからPuTTYを入手して、Windowsシステムに簡単にセットアップできます。
LANケーブルを使用してファイルを転送できますか?
両方のコンピューターをLANケーブルに接続します。 任意のLANケーブルを使用できます (クロスオーバーまたはイーサネットケーブル);最近のコンピューターでは問題ではありません。どちらも同じポートを使用し、機能上の違いはほとんどないためです。
イーサネットケーブルを使用してラップトップからラップトップにファイルを転送するにはどうすればよいですか?
LANケーブルを使用して2台のコンピューター間でファイルを共有する方法については、以下で詳しく説明します。
- 両方のコンピューターをLANケーブルに接続します。
- 両方のコンピューターの共有オプションをオンにします。コントロールパネルを検索して開きます。 …
- ソースコンピューター上のフォルダーを共有します。 3.1。 …
- 移行先コンピューターの共有フォルダーにアクセスします。
LinuxとWindowsを接続できますか?
Linuxデスクトップへのリモート接続を設定する最も簡単な方法は、リモートデスクトッププロトコルを使用することです。 、Windowsに組み込まれています。これが完了したら、検索機能に「rdp」と入力し、Windowsマシンでリモートデスクトップソフトウェアを実行します。
2台のラップトップLinux間でファイルを転送するにはどうすればよいですか?
最初の手順:
- イーサネットケーブルまたはWifiを使用してネットワーク内の両方のLinuxコンピューターを接続し、両方のシステムに静的IPアドレスを割り当てます。 …
- pingコマンドを使用してPCIからPCIIのIPアドレスをpingします。 …
- ping応答が正常に受信された場合は、ネットワークが正常に構成されています。
WindowsからLinuxにファイルを自動的に転送するにはどうすればよいですか?
WinSCPを使用してLinuxとWindows間のファイル転送を自動化するバッチスクリプトを作成する
- 回答:…
- ステップ2:まず、WinSCPのバージョンを確認します。
- ステップ3:古いバージョンのWinSCPを使用している場合は、最新バージョンをダウンロードしてインストールする必要があります。
- ステップ4:最新バージョンをインストールした後にWinSCPを起動します。
Puttyを使用してLinuxからWindowsにファイルをコピーするにはどうすればよいですか?
1つの回答
- SSHアクセス用にLinuxサーバーをセットアップします。
- WindowsマシンにPuttyをインストールします。
- Putty-GUIを使用してLinuxボックスにSSH接続できますが、ファイル転送には、PSCPと呼ばれるPuttyツールの1つが必要です。
- Puttyをインストールしたら、DOSコマンドラインからPSCPを呼び出せるようにPuttyのパスを設定します。
HDMIを使用して2台のラップトップ間でデータを転送するにはどうすればよいですか?
はじめに
- システムの電源を入れ、ラップトップに適したボタンを選択します。
- VGAまたはHDMIケーブルをラップトップのVGAまたはHDMIポートに接続します。 HDMIまたはVGAアダプターを使用している場合は、アダプターをラップトップに接続し、付属のケーブルをアダプターのもう一方の端に接続します。 …
- ノートパソコンの電源を入れます。
2台のラップトップ間でデータを共有するにはどうすればよいですか?
ノートパソコン間でファイルをワイヤレスで転送する
- [マイネットワーク]を右クリックして、[プロパティ]を選択します。
- [新しい接続の作成(WinXP)]または[新しい接続の作成(Win2K)]を選択して、新しい接続ウィザードを起動します。
- [高度な接続を設定する]を選択します。
- [別のコンピューターに直接接続する]を選択します。
2台のコンピューター間でデータを共有するにはどうすればよいですか?
2台のコンピューター間でファイルを転送する上位7つの方法
- ファイル転送ソフトウェアの使用。お使いの携帯電話でXenderのようなアプリに精通している場合、これは非常によく似た方法です。 …
- 近くの共有。 …
- 転送ケーブル。 …
- クラウド経由。 …
- ローカルエリアネットワークの使用。 …
- 外部ストレージメディアを使用します。 …
- HDDまたはSSDを手動で接続します。
イーサネットケーブルを使用してPC間でファイルを転送するにはどうすればよいですか?
- Windows7PCを構成します。 Windows7PCに移動します。スタートを押します。コントロールパネルに移動します。 …
- 共有できるファイルを定義します。共有するフォルダを選択します。それを右クリックして、[プロパティ]を選択します。 …
- Windows10PCを構成します。 Windows10PCに移動します。スタートを押します。
PCからPCに転送する必要のあるケーブルは何ですか?
USBケーブル Microsoftオペレーティングシステムを使用して、あるコンピュータから別のコンピュータにデータを転送するために使用できます。別のコンピューターに転送するために最初にデータをアップロードするために外部デバイスを必要としないため、時間を節約できます。 USBデータ転送は、ワイヤレスネットワークを介したデータ転送よりも高速です。
WiFi経由でファイルを転送するにはどうすればよいですか?
7つの回答
- 両方のコンピューターを同じWiFiルーターに接続します。
- 両方のコンピューターでファイルとプリンターの共有を有効にします。いずれかのコンピューターからファイルまたはフォルダーを右クリックして共有することを選択すると、ファイルとプリンターの共有をオンにするように求められます。 …
- いずれかのコンピューターから利用可能なネットワークコンピューターを表示します。
-
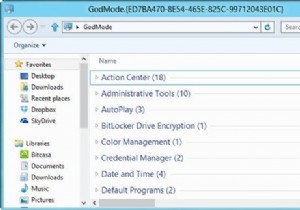 Windows8のパフォーマンスを向上させる7つの方法
Windows8のパフォーマンスを向上させる7つの方法Windows8はWindows7の改良版である可能性がありますが、ハイエンドPCで使用していない場合でも、アプリケーションの実行中に多少の負担と遅延が発生します。良い点は、遅れに耐える必要がないことです。ここでは、Windows8のパフォーマンスを向上させる7つの方法を紹介します。 1。管理ツールにアクセスできるようにする Windows 8では、画面の左下隅を右クリックして管理ツールにアクセスできます。ただし、利用可能なツールのリストは完全ではありません。 1つのメニューからすべてのシステムツールとプログラムにアクセスできるようにする場合は、神モードを有効にする必要があります。
-
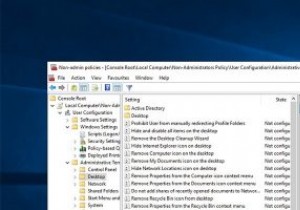 Windows10で管理者以外のユーザーのみにグループポリシーを適用する方法
Windows10で管理者以外のユーザーのみにグループポリシーを適用する方法グループポリシーを使用すると、Windowsでいくつかの設定を簡単に構成できます。特定のポリシーを変更すると、コンピューターの構成またはユーザーの構成に応じて、ユーザーに関係なくコンピューターに適用されるか、ユーザーが使用しているコンピューターに関係なくユーザーに適用されます。 ただし、ドライブ制限などの特定のポリシーを非管理者のみに適用したい場合があります。そのような状況では、カスタムスナップインを作成できます。以下の手順に従ってください。 注: グループポリシーは、WindowsProおよびEnterpriseユーザーのみが利用できます。 Windows Homeエディションを使用
-
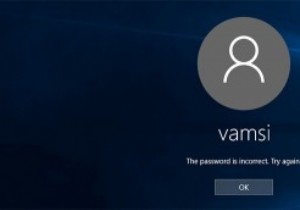 Windowsパスワードをリセットする4つの方法
Windowsパスワードをリセットする4つの方法Windowsのログインパスワードを忘れてしまった場合があります。これには、パスワードが複雑すぎる、システムにログインしてから時間が長すぎるなど、いくつかの理由が考えられます。理由が何であれ、Windowsパスワードをリセットする方法はいくつかあります。したい。 1。パスワードリセットディスクの使用 パスワードリセットディスクを使用することは、忘れたWindowsパスワードをリセットするために従う最も簡単な方法の1つです。この手順の唯一の欠点は、パスワードリセットディスクを事前に作成しておく必要があることです。 Miguelは、パスワードリセットディスクを作成する方法と、それを使用してWi
