質問:Windows 7でネットワークと共有センターを開くにはどうすればよいですか?
ネットワークと共有センターにアクセスするには、Windows 7のコントロールパネルを開き、[ネットワークとインターネット]リンクをクリックしてから、[ネットワークと共有センター]リンクをクリックします。図Aで、ネットワークと共有センターがどのように見えるかを確認できます。これは、Windows7ネットワークと共有センターがどのように見えるかを示しています。
Windows 7のネットワークおよび共有センターにアクセスするにはどうすればよいですか?
ネットワークと共有センターを開くには、でネットワークアイコンをクリックします 通知領域をクリックし、[ネットワークと共有センターを開く]をクリックします。または、コントロールパネルを開き、[ネットワークとインターネット]をクリックして、[ネットワークと共有センター]をクリックすることもできます。
ネットワークと共有センターにアクセスするにはどうすればよいですか?
Windows8.1およびWindows10では、[スタート]メニューを右クリックして、リストから[コントロールパネル]を選択します。コントロールパネルで、[ネットワークとインターネット]カテゴリをクリックしてから、[ネットワークと共有センター]をクリックできます。 。アイコン表示の場合は、ネットワークと共有センターを直接クリックするだけです。
Windows Vista以降:
- コントロールパネルを開き、[ネットワークとインターネット]を選択します。
- 「ネットワークと共有センター」を選択します。
- 左上にある[高度な共有設定の変更]を選択します。
- 設定を変更するネットワークの種類を拡張します。
- [ネットワーク検出をオンにする]を選択します。
Windows 7でネットワークをセットアップするにはどうすればよいですか?
[スタート]ボタンをクリックしてから、[コントロールパネル]をクリックします 。 [コントロールパネル]ウィンドウで、[ネットワークとインターネット]をクリックします。 [ネットワークとインターネット]ウィンドウで、[ネットワークと共有センター]をクリックします。 [ネットワークと共有センター]ウィンドウの[ネットワーク設定の変更]で、[新しい接続またはネットワークのセットアップ]をクリックします。
ネットワークと共有センターを開けないのはなぜですか?
Windows10の設定に移動します (Win + I)、ネットワークとインターネットに移動します。 [ステータス]画面の最後で、[ネットワークリセット]リンクをクリックします。すべてがデフォルトにリセットされるため、従来の[ネットワークと共有]コントロールパネルにアクセスする必要があります。
ネットワークに接続するにはどうすればよいですか?
オプション2:ネットワークを追加する
- 画面の上から下にスワイプします。
- Wi-Fiがオンになっていることを確認してください。
- Wi-Fiを長押しします。
- リストの下部にある[ネットワークの追加]をタップします。ネットワーク名(SSID)とセキュリティの詳細を入力する必要がある場合があります。
- [保存]をタップします。
PCがネットワークに表示されないのはなぜですか?
ネットワークの場所を変更する必要があります プライベートに。これを行うには、[設定]->[ネットワークとインターネット]->[ステータス]->[ホームグループ]を開きます。 …これらのヒントが役に立たず、ワークグループ内のコンピュータがまだ表示されない場合は、ネットワーク設定をリセットしてみてください([設定]->[ネットワークとインターネット]->[ステータス]->[ネットワークリセット])。
コントロールパネルからWIFIに接続するにはどうすればよいですか?
コントロールパネルでWi-Fiネットワークに接続するには、次の手順を実行します。
- コントロールパネルを開きます。
- [ネットワークとインターネット]をクリックします。
- [ネットワークと共有センター]をクリックします。
- [ネットワーク設定の変更]セクションで、[新しい接続またはネットワークのセットアップ]オプションをクリックします。 …
- [ワイヤレスネットワークに手動で接続する]オプションを選択します。
ネットワーク共有により、複数の人が同時にまたは異なる時間に複数のデバイスを介して情報にアクセスできます。 デバイスをネットワークに接続することにより、ネットワーク内の他のユーザー/デバイスは、このネットワークを介して情報を共有および交換できます 。ネットワーク共有は、共有リソースとも呼ばれます。
-
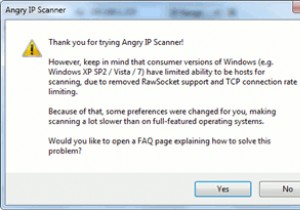 AngryIPスキャナーでポートとIPアドレスをスキャンする
AngryIPスキャナーでポートとIPアドレスをスキャンする簡単に言うと、Angry IP ScannerはクロスプラットフォームのポートおよびIPスキャナーであり、たとえば、ネットワーク上のデバイスのIPアドレスを忘れた場合に多くの時間を節約できます。または、コンピュータの1つで実行されているサービスのトラブルシューティングを試みている場合。または、他に何がネットワークに接続されているのか疑問に思っている場合。 最初のステップは、このページからオペレーティングシステムに適したバージョンをダウンロードすることです。このアプリケーションはJavaで開発されているため、クロスプラットフォーム互換であり、Windows、Mac、およびLinuxで動作します
-
 Windows10でフラッシュドライブを使用する方法
Windows10でフラッシュドライブを使用する方法フラッシュドライブ---サムドライブとも呼ばれます---はデータストレージデバイスです。小型で持ち運び可能で、USBポートを備えた任意のコンピューターまたはデバイスに接続できます。ドライブは、NANDおよびNORフラッシュメモリチップの使用からその名前が付けられています。 NANDフラッシュメモリは、スローしたファイルタイプを保存できます。 使用可能なストレージの量は、デバイスによって異なります。通常、最小容量は16GBです。トップエンドでは、1TBのフラッシュドライブが提供されていますが、150ドル以上の費用がかかります。高品質のミッドレンジ製品には、256GBバージョンのSanDiskC
-
 4GBを超えるInstall.wimファイルを分割する方法
4GBを超えるInstall.wimファイルを分割する方法最近のほとんどのシステムには、デフォルトのファームウェアとしてUEFIが付属しています。これは良いことです。ただし、少し問題があります。 UEFIシステムにWindows10をインストールするには、FAT32ファイルシステムを使用して起動可能なドライブを作成する必要があります。 FAT32ファイルシステムは、4GB未満のファイルのみを保存できます。 これは通常のユーザーにとっては問題ではないかもしれません。これを書いている時点では、Windows10のデフォルトの「install.wim」ファイルは4GBをわずかに下回っています。ただし、カスタムソフトウェアと設定を使用してカスタムイメージフ
