ドメインコントローラーからWindowsUpdateをプッシュするにはどうすればよいですか?
グループポリシー管理エディターで、コンピューターの構成に移動します。 ポリシー管理用テンプレートWindowsコンポーネントWindowsアップデート。 [自動更新の構成]設定を右クリックし、[編集]をクリックします。 [自動更新の構成]ダイアログボックスで、[有効にする]を選択します。
Windows Update GPOを強制するにはどうすればよいですか?
コマンドラインウィンドウ内で、 gpupdate / forceと入力します。 次に、キーボードのEnterキーを押します。 「ポリシーの更新…」という行が、入力した場所の下のコマンドラインウィンドウに表示されます。更新が完了すると、ログオフするか、コンピューターを再起動するかを示すプロンプトが表示されます。
Windows Updateを手動でプッシュするにはどうすればよいですか?
WindowsUpdateを手動で実行する方法は次のとおりです。
- [スタート]→[すべてのプログラム]→[WindowsUpdate]を選択します。 …
- 表示されたウィンドウで、[利用可能な更新]リンクをクリックして、すべてのオプションまたは重要な更新リンクを表示します。 …
- インストールする重要な更新またはオプションの更新をクリックして選択し、[OK]ボタンをクリックします。
Windows Updateをトリガーするにはどうすればよいですか?
左下隅にある[スタート]ボタンをクリックして、WindowsUpdateを開きます。検索ボックスに「更新」と入力し、結果の一覧で[WindowsUpdate]または[更新の確認]をクリックします。 [更新の確認]ボタンをクリックし、Windowsがコンピューターの最新の更新を探すまで待ちます。
Windowsグループポリシーの更新をバイパスするにはどうすればよいですか?
グループポリシーからWindowsUpdateを無効にするためのステップバイステップガイド
- 次に、[自動更新の構成]ポリシーをダブルクリックし、[無効化]オプションをオンにして、自動更新機能を永続的に無効にします。
- その後、[適用してOK]ボタンをクリックして変更を保存します。
MicrosoftはWindows11をリリースしていますか?
Microsoftの次世代デスクトップオペレーティングシステムであるWindows11は、すでにベータプレビューで利用可能であり、10月5日に正式にリリースされます。 。
Windows Updateエラー0x80070422を修正するにはどうすればよいですか?
Windows10でエラーコード0x80070422を修正する方法
- PCを再起動します。 …
- WindowsUpdateサービスを修正します。 …
- 他のサービスを再開します。 …
- WindowsUpdateトラブルシューティングを実行します。 …
- IPv6を無効にします。 …
- いくつかのレジストリ値を確認してください。 …
- AdvancedWindowsUpdateのトラブルシューティングを実行します。
システム管理者によって管理されている一部の設定をどのように修正しますか?
ブローしてみてください:
- [スタート]をクリックして、gpeditと入力します。 …
- [コンピューターの構成]->[管理用テンプレート]->[Windowsコンポーネント]->[InternetExplorer]に移動します。
- 右ペインの[セキュリティゾーン:ユーザーにポリシーの変更を許可しない]をダブルクリックします。
- 「未構成」を選択して「OK」をクリックします。
- コンピューターを再起動して、結果をテストします。
Windows 2020の更新を停止するにはどうすればよいですか?
次の手順に従って、Windows10の更新を停止します。
- 実行コマンドを起動します(Win + R)。 「サービス」と入力します。 msc」と入力し、Enterキーを押します。
- [サービス]リストからWindowsUpdateサービスを選択します。
- [全般]タブをクリックし、[スタートアップの種類]を[無効]に変更します。
- マシンを再起動します。
Windowsが更新でスタックしている場合はどうすればよいですか?
スタックしたWindowsUpdateを修正する方法
- 更新が実際にスタックしていることを確認してください。
- オフにしてからもう一度オンにします。
- WindowsUpdateユーティリティを確認してください。
- Microsoftのトラブルシューティングプログラムを実行します。
- セーフモードでWindowsを起動します。
- システムの復元に戻ります。
- WindowsUpdateファイルのキャッシュを自分で削除します。
- 徹底的なウイルススキャンを開始します。
ドライバーを手動で更新するにはどうすればよいですか?
Windows10でドライバーを更新する
- タスクバーの検索ボックスに「デバイスマネージャー」と入力し、[デバイスマネージャー]を選択します。
- カテゴリを選択してデバイスの名前を表示し、更新するデバイスを右クリック(または長押し)します。
- [更新されたドライバソフトウェアを自動的に検索する]を選択します。
- [ドライバーの更新]を選択します。
コンピューターの更新を回避するとどうなりますか?
サイバー攻撃と悪意のある脅威
ソフトウェア会社は、システムの弱点を発見すると、更新をリリースしてシステムを閉じます。これらの更新を適用しない場合でも、脆弱性があります。古くなったソフトウェアは、マルウェア感染やランサムウェアなどの他のサイバー問題を起こしやすい傾向があります。
-
 Windowsで「使用中」のファイルのロックを解除する方法
Windowsで「使用中」のファイルのロックを解除する方法ファイルを編集するとします。別の名前を付けるか、別の場所に移動するか、完全に削除することをお勧めします。ただし、問題があります。ファイルを編集しようとすると、Windowsは別のプロセスがファイルを「ロック」したことを通知します。そのため、編集することはできません。何が起こっているのですか? Windowsは、他の場所ですでに開かれているファイルを編集することを自然に阻止します。これは、別のプロセスが現在使用しているときに編集されないようにするためです。たとえば、Microsoft WordでWord文書を開いた場合、Windowsでは開いている間は文書を削除できません。 Microsoft
-
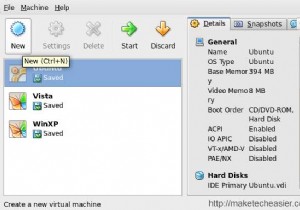 異なるOS間でVirtualboxVMを共有する
異なるOS間でVirtualboxVMを共有するVirtualboxで仮想マシンを作成するのは簡単な作業ですが、異なるOS間で仮想マシンを共有するのは簡単ではありません。コンピュータをデュアルブートしていて、OSパーティションの1つに仮想マシンを作成した場合、OSごとにファイル構造が異なるため、他のパーティションのVMファイルにアクセスして開くことはできません。 説明のために:ブートキャンプを介してMacbookにWinXPをインストールしたとしましょう。 Ubuntuについて多くのことを聞いて試してみたいと思ったので、Virtualboxをインストールし、MacパーティションにUbuntu仮想マシンを作成しました。ある日、Win XP
-
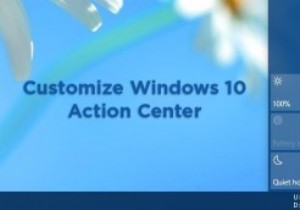 Windows10アクションセンターをカスタマイズする方法
Windows10アクションセンターをカスタマイズする方法Windows 8に含まれていたものと比較すると、Microsoftは新しいアクションセンターを大幅に改善しました。 Windows 10の新しいアクションセンターは、最新のモバイルOSの通知領域と同じです。オペレーティングシステムやその他のインストール済みアプリによるすべての通知は、独自のバルーンヒントを表示するのではなく、通知またはアクションセンターに表示されるようになりました。 アクションセンターには、ユニバーサル通知を表示するだけでなく、Windows10でさまざまなオプションをすばやく起動できるボタンもいくつかあります。新しいWindows10アクションセンターの良いところは、ある
