Windows 10で日付と時刻を永続的に設定するにはどうすればよいですか?
[日付と時刻]では、Windows 10に時刻とタイムゾーンを自動的に設定させるか、手動で設定するかを選択できます。 Windows 10で時間とタイムゾーンを設定するには、[スタート]>[設定]>[時間と言語]>[日付と時刻]に移動します。
Windows 10で日時を永続的に変更するにはどうすればよいですか?
Windows 10 –システムの日付と時刻の変更
- 画面の右下にある時刻を右クリックして、[日付/時刻の調整]を選択します。
- ウィンドウが開きます。ウィンドウの左側で、[日付と時刻]タブを選択します。次に、[日時の変更]で[変更]をクリックします。 …
- 時間を入力して[変更]を押します。
- システム時刻が更新されました。
5янв。 2018г。
デスクトップで日付と時刻を永続的に設定するにはどうすればよいですか?
コンピューターで日付と時刻を設定するには:
- キーボードのWindowsキーを押して、タスクバーが表示されていない場合は表示します。 …
- タスクバーの日付/時刻表示を右クリックし、ショートカットメニューから[日付/時刻の調整]を選択します。 …
- [日付と時刻の変更]ボタンをクリックします。 …
- [時間]フィールドに新しい時間を入力します。
コンピュータで日付と時刻を変更できないのはなぜですか?
それでもWindowsで日付と時刻を変更できない場合は、[コントロールパネル]、[管理ツール]に移動し、[サービス]をクリックします。 [Windows Time]まで下にスクロールし、右クリックして[プロパティ]を選択します。 [ログオン]タブをクリックし、[このアカウント–ローカルサービス]に設定されていることを確認します。
手順は次のとおりです。
- 設定を開きます。
- 時間と言語をクリックします。
- 日付と時刻をクリックします。
- [形式]で、[日付と時刻の形式を変更する]リンクをクリックします。
- [短縮名]ドロップダウンメニューを使用して、タスクバーに表示する日付形式を選択します。
25окт。 2017年。
BIOSで日付と時刻を変更するにはどうすればよいですか?
BIOSまたはCMOSセットアップで日付と時刻を設定する
- システムセットアップメニューで、日付と時刻を見つけます。
- 矢印キーを使用して、日付または時刻に移動し、好みに合わせて調整してから、[保存して終了]を選択します。
6февр。 2020г。
どのように時間を設定しますか?
時間、日付、タイムゾーンを設定する
- スマートフォンの時計アプリを開きます。
- [もっと]をタップします。設定。
- [時計]で、自宅のタイムゾーンを選択するか、日付と時刻を変更します。別のタイムゾーンにいるときにホームタイムゾーンの時計を表示または非表示にするには、[自動ホームクロック]をタップします。
タイムゾーンと地域の設定を確認する
たぶんあなたのWindows7は悪いUTCオフセット設定を持っています。コントロールパネルに移動して、タイムゾーンと地域の設定が正しいかどうかを確認します。 …日付と時刻のオプションをタップします。右側の[データと時間の変更/タイムゾーンの変更]をクリックして、時間とデータを手動で調整します。
時刻を自動的に設定するにはどうすればよいですか?
Androidデバイスの日付と時刻を更新する
- [設定]をタップして[設定]メニューを開きます。
- 日付と時刻をタップします。
- [自動]をタップします。
- このオプションがオフになっている場合は、正しい日付、時刻、およびタイムゾーンが選択されていることを確認してください。
コンピュータの時計が常に遅れているのはなぜですか?
時計が間違ったタイムゾーンに設定されていると、時刻を修正した後でも、次に起動したときに時計が遅れることがわかります。 …通常、時計が間違ったタイムゾーンに設定されている場合、分は通常正しいですが、時間の値は遅れているか進んでいます。
日付と時刻の変更を有効にするにはどうすればよいですか?
Windows 10で日付と時刻を変更するには、「設定」ウィンドウを開きます。次に、画面中央の[時間と言語]ボタンをクリックして、時間と言語の設定を表示します。次に、このウィンドウの左側にある[日付と時刻]カテゴリをクリックして、右側の領域の日付と時刻の設定を表示します。
Windows 10で時刻を変更できませんか?
PCの時刻を修正するには、[設定]>[時刻と言語]>[日付と時刻]に移動します。 Windows 10の時計領域を右クリックし、[日付/時刻の調整]を選択して、この設定ペインをすばやく開くこともできます。 「時刻を自動的に設定する」オプションはオンになっている必要があります。その下にあるスイッチをクリックして無効にし、オフに設定します。
日付と時刻をどのように表示しますか?
時計アプリからウィジェットを追加すると、ホーム画面で時刻を確認できます。
…
時計ウィジェットを追加
- ホーム画面の空のセクションを長押しします。
- 画面の下部にある[ウィジェット]をタップします。
- 時計ウィジェットを長押しします。
- ホーム画面の画像が表示されます。時計をホーム画面にスライドさせます。
開始するには、システムトレイに時刻と日付が表示されている画面の右下隅をクリックします。ポップアップダイアログが開いたら、[日付と時刻の設定を変更...]リンクをクリックします。 [日付と時刻]ボックスが表示されます。
ノート。このプロセスは、Windows10システム用です。まず、[開始]をクリックしてカレンダーのショートカットを作成します。次に、「カレンダーライブ」タイルをデスクトップにドラッグします。カレンダーのショートカットアイコンを右クリックし、[コピー]をタップして、クリップボードに配置します。
-
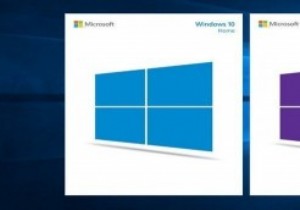 Windows10HomeとWindows10Pro:どちらが効果的ですか?
Windows10HomeとWindows10Pro:どちらが効果的ですか?以前のバージョンのWindowsと同様に、Windows10にもさまざまなニーズに対応するさまざまなエディションが付属しています。 Home、Pro、Enterprise、IoT、Education、Mobileなどのエディションがいくつかあり、それらはすべて、さまざまなユーザーを満足させるための特別な機能セットを提供します。 さまざまなエディションがありますが、競合は常にHomeバージョンとProバージョンの間で行われているようです。ここでは、これらのエディションの両方を比較して、ニーズに合ったWindows10エディションを見つけるのに役立てます。 鳥瞰図 これらの2つのエディションの
-
 Windows10でコピーアンドペーストが機能しない問題を修正する方法
Windows10でコピーアンドペーストが機能しない問題を修正する方法コピーアンドペーストは、コンピューティングプラットフォームで最も頻繁に使用される機能の1つです。便利なことですが、Windows 10で機能しないコピーアンドペーストに対処する必要はありません。通常は、 Ctrlを使用するだけです。 + C コピーして Ctrl + V 貼り付けるだけです。または、メニューを使用してコピーアンドペーストし、マウスで右クリックすることもできます。しかし、これらの機能が機能しない場合、それはイライラします。コピー&ペーストを修正して通常の状態に戻すときが来ました。 キーボードを診断する コピーアンドペーストが機能しないことが突然の問題である場合は、いく
-
 Windows10でアダプティブブライトネスを有効/無効にする方法
Windows10でアダプティブブライトネスを有効/無効にする方法Windows 10ラップトップをある場所から別の場所に移動した後、何もしなくてもディスプレイの明るさが調整されることに気付いたことがありますか?もしそうなら、心配しないでください。コンピュータを乗っ取ったのはウイルスではありません。 OS(Windows 10)に組み込まれているのはAdaptiveBrightness機能だけです。 アダプティブブライトネスとは 最新バージョンのWindows10を実行している場合は、AdaptiveBrightnessと呼ばれる機能を「楽しんでいる」可能性があります。この機能は、ラップトップの光センサーを使用して、周囲の光に応じてディスプレイの明るさを調
