Windows 10にアップグレードした後、画面の解像度を修正するにはどうすればよいですか?
Windows 10にアップグレードした後に解像度を修正するにはどうすればよいですか?
Windows10で画面解像度を変更する方法
- [スタート]ボタンをクリックします。
- 設定アイコンを選択します。
- システムを選択します。
- [ディスプレイの詳細設定]をクリックします。
- [解像度]の下のメニューをクリックします。
- 必要なオプションを選択します。横に(推奨)があるものを使用することを強くお勧めします。
- [適用]をクリックします。
画面の解像度を通常に戻すにはどうすればよいですか?
、[コントロールパネル]をクリックし、[外観とカスタマイズ]で[画面解像度の調整]をクリックします。 [解像度]の横にあるドロップダウンリストをクリックし、スライダーを目的の解像度に移動して、[適用]をクリックします。 [保持]をクリックして新しい解像度を使用するか、[元に戻す]をクリックします 以前の解決策に戻ります。
Windows 10で1920×1080の解像度を取得するにはどうすればよいですか?
1]設定を使用してディスプレイの解像度を変更する
- Win+Iホットキーを使用して設定アプリを開きます。
- アクセスシステムカテゴリ。
- 下にスクロールして、[表示]ページの右側にある[表示解像度]セクションにアクセスします。
- [ディスプレイの解像度]で使用できるドロップダウンメニューを使用して、1920×1080の解像度を選択します。
画面の解像度が間違っているのはなぜですか?
ビデオカードがレベルをサポートしていることを確認してください モニターが提供する解像度。モニタードライバではなく、ビデオドライバが問題である可能性があります。 …Windowsのディスプレイ解像度設定など、システムの構成を再確認してください。高度な表示設定により、さまざまなピクセル解像度オプションを選択できます。
Windows 10でディスプレイの解像度を変更できない場合は、ドライバーに一部の更新がない可能性があることを意味します。 。 …ディスプレイの解像度を変更できない場合は、互換モードでドライバをインストールしてみてください。 AMD Catalyst Control Centerでいくつかの設定を手動で適用することは、もう1つの優れた修正です。
画面解像度の問題の一般的な原因
設定が最適化されていないか、変更されています 。 新しいモニターのインストール 。 WindowsUpdateの問題。ドライバーの問題。
PCの解像度が台無しになっているのはなぜですか?
解像度の変更は、互換性のない、または破損したグラフィックカードドライバとベースビデオオプションが原因であることがよくあります 。さらに、競合するサードパーティソフトウェアが解像度を調整する可能性があります。
画面の解像度を調整するにはどうすればよいですか?
PCでモニターの解像度を設定する方法
- デスクトップを右クリックして、ポップアップメニューから[表示設定]を選択します。 …
- [ディスプレイの詳細設定]リンクをクリックします。
- [解像度]メニューボタンを使用して、新しい解像度を選択します。 …
- [適用]ボタンをクリックして、その解像度がPCのモニターにどのように表示されるかをプレビューします。
1366×768は1920×1080よりも優れていますか?
1920×1080の画面のピクセル数は1366×768の2倍です 。 1366 x 768の画面では、操作するデスクトップスペースが少なくなり、全体として1920 x 1080の場合、画質が向上します。
画面の解像度を1920×1080にするにはどうすればよいですか?
デスクトップの何もない領域を右クリックして、「表示設定」を選択します。 。次に、「解像度」の下に、現在の解像度が書き込まれます。それをクリックすると、ドロップダウンメニューが表示されます。 1920X1080を選択します。
画面の解像度を高くできないのはなぜですか?
Windowsで画面の解像度を上げることができない場合は、システムでビデオドライバが破損または欠落している可能性があります 。 …デバイスマネージャを開き、ビデオカードやその他のデバイスに競合や問題が表示されていないことを確認します。また、その他のデバイスカテゴリがないことを確認してください。
-
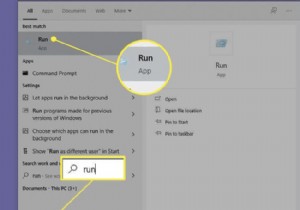 Windows10でグループポリシーエディターを見つけて使用する方法
Windows10でグループポリシーエディターを見つけて使用する方法この記事では、グループポリシーエディターを開いて何ができるかなど、グループポリシーエディターを見つけて使用する方法について説明します。 ローカルグループポリシーエディターを開く Windows 10の構成に関しては、他のものより簡単なものもあります。たとえば、ワイヤレス接続の設定とアクティブ化は、タスクバーの通知領域と設定アプリを使用して簡単に行えます。しかし、コンピューターのすべてのユーザーがCD-ROMドライブにアクセスできないようにすることができることをご存知でしたか?できます。ローカルグループポリシーエディターはそれを行う方法です。 最初に知っておくべきことは、ローカルグループポリ
-
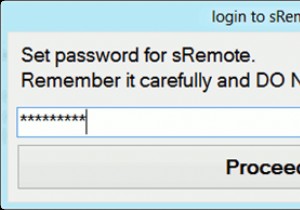 Gmailアカウントを使用してPCをリモート制御する方法[Windows]
Gmailアカウントを使用してPCをリモート制御する方法[Windows]インターネットへのアクセスが制限されている休日に行くことは、特に常にインターネットに接続している人にとっては難しい決断です。あなたがインターネットオタクであり、コンピュータの電源を切らない場合、コンピュータなしでどこにでも行くのは大変な作業になります。ただし、コンピュータを使わずに移動する必要がある場合は、必要に応じてリモートの場所から制御できるようにコンピュータを設定する必要があります。 には、リモートコントロールとして機能するユーティリティがいくつかあります。コンピューター。急いでいて、最小限の構成でコンピューターの基本的なリモートコントロールが必要な場合は、Gmailアカウントを使用して
-
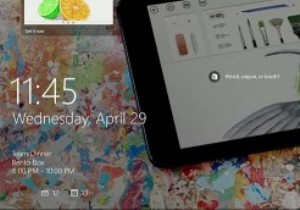 Windows10でロック画面をカスタマイズする方法
Windows10でロック画面をカスタマイズする方法Microsoftは、Windows 8に新しいロック画面機能を最初に導入しました。ほとんどの場合、これは歓迎される機能の1つです。新しいロック画面の良いところは、ウィジェット、クイック通知、カスタム壁紙を表示できることです。最新のアプリにより、これらのウィジェットとクイック通知が可能です。実際、Windowsには、いくつかのデフォルトウィジェットと、電子メール、天気、時刻などのクイック通知アプリがあります。数回クリックするだけでWindows10ロック画面をカスタマイズする方法は次のとおりです。 ロック画面設定を開く Windows10でロック画面設定を開くのは簡単です。開始するには、通知
