あなたは尋ねました:Ubuntuで移動するにはどうすればよいですか?
Ubuntuでファイルを移動するにはどうすればよいですか?
右クリックして[切り取り]を選択するか、 Ctrl+Xを押します 。ファイルを移動する別のフォルダーに移動します。ツールバーのメニューボタンをクリックし、[貼り付け]を選択してファイルの移動を終了するか、Ctrl+Vを押します。ファイルは元のフォルダから取り出され、別のフォルダに移動されます。
ターミナルでファイルを移動するにはどうすればよいですか?
ファイルまたはフォルダをローカルに移動する
Macのターミナルアプリで、mvコマンドを使用します。 同じコンピューター上のある場所から別の場所にファイルまたはフォルダーを移動します。 mvコマンドは、ファイルまたはフォルダーを古い場所から移動し、新しい場所に配置します。
Linuxでディレクトリを移動するにはどうすればよいですか?
mvコマンドはファイルとディレクトリを移動するために使用されます。
- mvコマンド構文。 $ mv [options]sourcedest。
- mvコマンドオプション。 mvコマンドのメインオプション:オプション。説明。 …
- mvコマンドの例。 main.cdef.hファイルを/home/ usr /rapid/ディレクトリに移動します。$mvmain.c def.h / home / usr /rapid/…
- も参照してください。 cdコマンド。 cpコマンド。
Linuxで複数のファイルを移動するにはどうすればよいですか?
mvコマンドを使用して複数のファイルを移動するには ファイルの名前またはパターンの後に宛先を渡します。次の例は上記と同じですが、パターンマッチングを使用して、すべてのファイルを。で移動します。 txt拡張子。
Linuxでcpコマンドは何をしますか?
Linux cpコマンドは、ファイルとディレクトリを別の場所にコピーするために使用されます 。ファイルをコピーするには、「cp」に続けてコピーするファイルの名前を指定します。
移動コマンドをどのように使用しますか?
1つまたは複数のファイルを移動するには、移動する1つまたは複数のファイルの名前と場所を指定し、その後に移動先を指定します。 。宛先は、ファイルの新しい場所、またはディレクトリの新しい名前を指定します。宛先は、ドライブ文字とそれに続くコロン、ディレクトリ名、または組み合わせで構成できます。
Linuxで移動を元に戻すにはどうすればよいですか?
Linuxは元に戻す機能をネイティブに提供していません 。哲学は、それがなくなった場合、それはなくなったということです。それが重要であるならば、それはバックアップされるべきでした。古いバージョンのコピーを自動的に保持するfuseファイルシステムがあります:copyfs、すべての良いディストリビューションで利用可能です。
ターミナルコマンドとは何ですか?
コマンドラインまたはコンソールとも呼ばれる端末を使用すると、コンピュータでタスクを実行および自動化できます。 グラフィカルユーザーインターフェイスを使用せずに。
Linuxでファイルを移動するにはどうすればよいですか?
その方法は次のとおりです。
- Nautilusファイルマネージャーを開きます。
- 移動するファイルを見つけて、そのファイルを右クリックします。
- ポップアップメニュー(図1)から[移動]オプションを選択します。
- [宛先の選択]ウィンドウが開いたら、ファイルの新しい場所に移動します。
- 宛先フォルダを見つけたら、[選択]をクリックします。
ターミナルのディレクトリに戻るにはどうすればよいですか?
..は、現在のディレクトリの「親ディレクトリ」を意味するため、 cd ..を使用できます。 1つのディレクトリに戻る(または上に移動する)。 cd〜(チルダ)。 〜はホームディレクトリを意味するため、このコマンドは常にホームディレクトリ(ターミナルが開くデフォルトのディレクトリ)に戻ります。
-
 Windows 10 April 2018 Update:新機能とその使用方法
Windows 10 April 2018 Update:新機能とその使用方法Windowsは最近、すばらしい機能が満載の最新のアップデートをリリースしました。この新しいアップデートが不要な機能をもたらすかどうかを確認するのは時期尚早ですが、非常に便利な機能がかなりあります。このアップデートがどれほど役立つかは、時が経てばわかります。 Microsoft Edgeはついに、他のブラウザが何年も前にリリースしたいくつかの機能を取得し、静かな時間機能にもいくつかの変更が加えられました。 タイムライン 訪問したページを見つけるのに役立つ新機能は、タイムラインと呼ばれます。この新機能を使用すると、時間単位または日単位でアクティビティを確認できます。アクティビティを確認するに
-
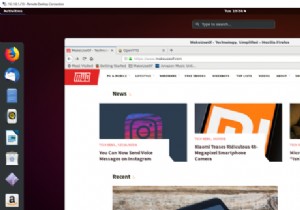 WindowsからUbuntuへのリモートデスクトップアクセスを確立する方法
WindowsからUbuntuへのリモートデスクトップアクセスを確立する方法あなたは1つの部屋にいて、PCの前に座っています。必要なデータは、Ubuntuを実行しているコンピューター上の別のデータにあります。両方のコンピューターが同じ家にある場合は、問題ありません。しかし、彼らが別のオフィスにいる場合はどうなりますか?ちょっと散歩かもしれません! したがって、答えはリモートデスクトップ接続を設定することです。 WindowsからUbuntuにリモートデスクトップをセットアップする方法を学びます。 WindowsからUbuntuにリモート接続する理由 Ubuntuコンピューターにリモート接続する理由はいくつかあります。おそらく、あなたは仕事をしていて、自宅のコンピュ
-
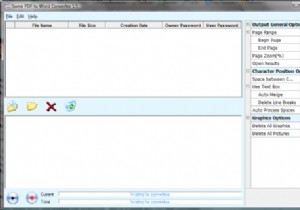 PDFファイルをWordに変換する方法
PDFファイルをWordに変換する方法PDFファイルは見やすく、読みやすいですが、編集するのが面倒な場合があります(エディターを持っている場合でも)。ここで、この記事で説明するアプリが登場します–一部のPDF。このデスクトップアプリ(Windows XP / Vistaと互換性があります)を使用すると、編集したいPDFドキュメントを取得して、Word形式に変換し、Wordにあるツールを使用して編集できます。 方法はこちら ステップ1: まず、PDFを開くと、次のようなウィンドウがポップアップ表示されます。 ステップ2: 次に、ファイルに移動する必要があります タブをクリックし、ファイルを開くをクリックします オプション。
