よくある質問:BIOSでドライブを有効にするにはどうすればよいですか?
BIOSでハードドライブを有効にするにはどうすればよいですか?
クイックフィックス2。 BIOSでATAまたはSATAハードドライブをオンにして有効にする
- PCをシャットダウンし、データケーブルをハードドライブから適切に取り外します。
- ハードドライブをデータケーブルで再接続します。
- PCを再起動し、F2を押してBIOSに入ります。
BIOS Windows 10でハードドライブを有効にするにはどうすればよいですか?
BIOSでハードドライブを有効にし、2番目のハードドライブをWindows 10で正しく表示するには、次の手順を実行します。
- PCを再起動します。 「F2」を押したまま押して、BIOS環境に入ります。
- [セットアップ]セクションで、システムセットアップで2番目のハードドライブがオフになっているかどうかを確認します。はいの場合は、オンにします。
- PCを再起動します。
ドライブがBIOSに表示されないのはなぜですか?
ドライブが検出されない場合は、システムセットアップでオフになっているためである可能性があります。 。一部のマザーボードメーカーは、デフォルトでBIOSの未使用ポートを無効にします。現在の状態を確認するには、BIOSセットアップに入る必要があります。
BIOSでSSDを有効にするにはどうすればよいですか?
解決策2:BIOSでSSD設定を構成する
- コンピュータを再起動し、最初の画面の後でF2キーを押します。
- Enterキーを押してConfigに入ります。
- シリアルATAを選択し、Enterキーを押します。
- 次に、SATAコントローラモードオプションが表示されます。 …
- 変更を保存し、コンピュータを再起動してBIOSに入ります。
認識されないハードドライブを修正するにはどうすればよいですか?
修正1。 USBケーブル、USBポートを変更し、外付けハードドライブを再接続します
- 古いものが破損している場合は、新しいUSBのものと交換し、ドライブをPCに接続します。
- 外付けハードドライブが表示されない場合はUSBポートを変更し、ドライブをPCに再接続します。
- 外付けハードドライブを切り替えて別のコンピューターに接続します。
ハードドライブがBIOSで動作しているかどうかを確認するにはどうすればよいですか?
起動時に、F2を押したままBIOSセットアップ画面に入ります 。ハードドライブが起動可能なデバイスの下に表示されているかどうかを確認します。ハードドライブがリストにない場合は、ハードドライブに起動可能なシステムファイルがないことを示しています。
UEFIモードとは何ですか?
Unified Extensible Firmware Interface(UEFI)は、オペレーティングシステムとプラットフォームファームウェア間のソフトウェアインターフェイスを定義する、公開されている仕様です。 。 …UEFIは、オペレーティングシステムがインストールされていなくても、コンピューターのリモート診断と修復をサポートできます。
BIOSでcドライブをフォーマットするにはどうすればよいですか?
ハードドライブをフォーマットするには、Windows10の組み込みツールであるディスク管理を使用できます。
- Windows + Rを押し、diskmgmtを入力します。 mscをクリックし、[OK]をクリックします。
- フォーマットするドライブを右クリックして、[フォーマット]を選択します。
- ドライブのボリュームラベルとファイルシステムを確認します。
- [クイックフォーマットを実行する]をオンにします。
- [OK]をクリックしてフォーマットを開始します。
ハードドライブが表示されないのはなぜですか?
新しいハードディスクがまたはDiskManagerによって検出されない場合は、ドライバの問題、接続の問題、またはBIOS設定の誤りが原因である可能性があります。 。これらは修正できます。接続の問題は、USBポートの不良、またはケーブルの損傷が原因である可能性があります。 BIOS設定が正しくないと、新しいハードドライブが無効になる可能性があります。
BIOSのWindowsブートマネージャーとは何ですか?
Windows Boot Manager(BOOTMGR)の定義
これは、Windows 10、Windows 8、Windows 7、またはWindowsVistaオペレーティングシステムの起動に役立ちます。ブートマネージャー(実行可能ファイル名BOOTMGRで参照されることが多い)は、最終的にwinload.exeを実行します 、Windowsの起動プロセスを続行するために使用されるシステムローダー。
-
 Windowsでネットワークアダプタの詳細を表示する方法
Windowsでネットワークアダプタの詳細を表示する方法ネットワーク管理者または上級ユーザーの場合は、コンピューターに複数のネットワークカードがある可能性があります。インストールしたすべてのネットワークカードのネットワークアダプタの詳細を表示したい場合は、デバイスの詳細を深く掘り下げるのは気が遠くなるかもしれませんが、実際にはそれほど難しいことではありません。 ここでは、Windows 10でネットワークアダプターの詳細を表示する2つの方法を示します。1つはシステムに統合されており、もう1つはNetworkInterfacesViewと呼ばれる優れたNirsoftツールで、もう少し深く掘り下げることができます。 1。システム情報ツールの使用 W
-
 スニペット:WindowsLiveメッセンジャーをステータスバーに最小化する
スニペット:WindowsLiveメッセンジャーをステータスバーに最小化するWindows7とWindowsLiveEssentialソフトウェアを使用している場合は、Windows Live Messenger(およびメール)がステータスバーに最小化されていないことに気付くでしょう。代わりに、タスクバーに強調表示されたアイコンが表示されますが、これはかなり煩わしく、混乱を招きます。タスクバーから外してステータスバーに最小化する簡単な方法は次のとおりです。 [スタート]メニューで、Windows Live Messengerエントリに移動し、右クリックして[プロパティ]を選択します。 。 [互換性]タブに移動し、[このプログラムを互換モードで実行する]チェッ
-
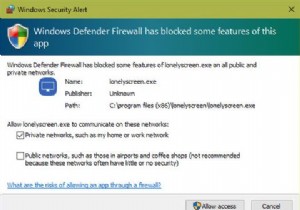 iPhoneまたはiPadの画面をWindowsPCにミラーリングする方法
iPhoneまたはiPadの画面をWindowsPCにミラーリングする方法iPhoneをお持ちの場合は、Macと組み合わせて使用するための優れた方法がたくさんあります。 Appleエコシステム内にとどまると、ユニバーサルクリップボード、Safariリンクの受け渡しなどのContinuity機能にアクセスできます。 しかし、iPhoneとWindowsPCを持っている場合はどうでしょうか。ありがたいことに、それらを一緒に機能させるためのオプションがまだあります。 iPhoneをPCにミラーリングする方法は次のとおりです---これはiPadでも機能します! LonelyScreenを使用してiPhoneをPCにスクリーンミラーリングする AppleのAirPla
