iOS 13でアプリを更新するにはどうすればよいですか?
アプリを手動で更新するにはどうすればよいですか?
アプリを手動で更新する
- Playストアのホーム画面で、Googleプロフィールアイコン(右上)をタップします。
- [マイアプリとゲーム]をタップします。
- インストールされている個々のアプリをタップして更新するか、[すべて更新]をタップして利用可能なすべての更新をダウンロードします。
- 表示された場合は、アプリの権限を確認し、[同意する]をタップしてアプリの更新を続行します。
iPhoneでアプリのアップデートを確認するにはどうすればよいですか?
非表示のiPhoneアプリのアップデートを見つける場所
- AppStoreを開きます。
- 右上隅にあるプロフィールアイコンをタップします。
- [保留中の更新]セクションまで下にスクロールすると、インストールを待機しているアプリの更新が表示されます。引き続きpull-to-refreshを使用して、デバイスに更新を検索させることができます。
アプリを強制的に更新するにはどうすればよいですか?
Androidアプリを手動で更新する
- GooglePlayストアアプリを開きます。
- 右上のプロフィールアイコンをタップします。
- [アプリとデバイスの管理]をタップします。アップデートが利用可能なアプリには、「アップデートが利用可能」というラベルが付いています。特定のアプリを検索することもできます。
- 更新をタップします。
iPhoneでアプリを更新できないのはなぜですか?
更新中にアプリが一時停止した場合は、ソフトウェアの問題または破損したアプリファイル iPhoneアプリが更新されない理由かもしれません。更新用のスペースを確保するために使用するのと同じ手順に従って、アプリをアンインストールして再インストールできます。アプリアイコンを指で押したまま、揺れるのを待ちます。
App Store ios 14でアプリを更新するにはどうすればよいですか?
アプリを手動で更新する
- AppStoreを開きます。
- 画面上部のプロフィールアイコンをタップします。
- スクロールして、保留中の更新とリリースノートを確認します。アプリの横にある[更新]をタップしてそのアプリのみを更新するか、[すべて更新]をタップします。
アプリが自動的に更新されないのはなぜですか?
このような場合、最初に確認する必要があるのは、Playストアにアクセスし、上部の検索バーにあるプロフィールアイコンをタップして、[設定]を開くことです。次に、「アプリの自動更新」が「任意のネットワーク経由」に設定されていることを確認します 」または少なくとも「Wi-Fi経由のみ」。
アプリが更新されているかどうかをどのように確認しますか?
Androidで最近更新されたアプリを確認する方法。そのためには、 Playストアを開き、[マイアプリとゲーム]にアクセスします。 [更新]タブを下にスクロールします 。最近更新されたものが表示されます。
電話の更新が必要かどうかを確認するにはどうすればよいですか?
アップデートが利用可能かどうかを確認するには:
- デバイスの設定アプリを開きます。
- セキュリティをタップします。
- 更新の確認:セキュリティ更新が利用可能かどうかを確認するには、[セキュリティ更新]をタップします。 Google Playシステムアップデートが利用可能かどうかを確認するには、GooglePlayシステムアップデートをタップします。
- 画面の手順に従います。
アプリをいつ更新するかを知るにはどうすればよいですか?
AppStoreにアクセスして[アップデート]をタップするだけです 。アップデートが利用可能なアプリのリストが表示されます。そのリストにCheckout51が表示されている場合は、右側の更新ボタンをタップします。リストにCheckout51が表示されていない場合は、最新の状態です。
IOSアプリの更新を強制するにはどうすればよいですか?
iPhone、iPad、またはiPodtouchでアプリを手動で更新する方法
- AppStoreを開きます。
- 画面上部のプロフィールアイコンをタップします。
- スクロールして、保留中の更新とリリースノートを確認します。アプリの横にある[更新]をタップしてそのアプリのみを更新するか、[すべて更新]をタップします。
-
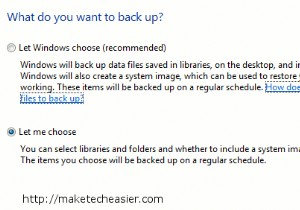 Windows7でユーザープロファイルをバックアップする3つの方法
Windows7でユーザープロファイルをバックアップする3つの方法Windows 7ユーザーで、Cドライブを使用したことがある場合は、 Usersというフォルダーが表示されている可能性があります。 。このユーザーフォルダには、すべての設定とユーザーデータを含むすべてのユーザープロファイルが保存されます。 ユーザープロファイルにはすべての重要なドキュメントと設定が含まれているため、PCがクラッシュした場合に設定を簡単に復元できるように、コピーをバックアップすることは理にかなっています。ただし、ログイン時に常に使用されるため、フォルダを安全な場所にコピーするだけではバックアップできません。ファイルが正しくコピーされず、データが失われる可能性があります。
-
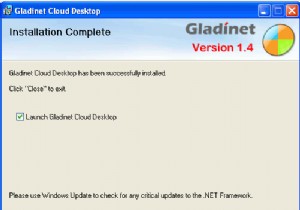 GoogleドキュメントをGladinetでバックアップおよび同期する
GoogleドキュメントをGladinetでバックアップおよび同期する災害が発生した場合に何かをバックアップすることは決して悪い習慣ではありません。クラウドベースのオフィススイートを使用する際の問題は、実際にはバックアップするための多くのオプションがないことです。確かに、すべてをUSBドライブにダウンロードすることも、電子メールに保存することもできますが、それは目的を損なうものです。 このジレンマを解決するために、Gladinetという会社がGoogleドキュメントをバックアップして同期する方法を考え出しました。他のサービスと比較したい場合は、GoogleドキュメントのDropboxやMozyのように考えてください。 設定 Gladinetの設定はとても簡
-
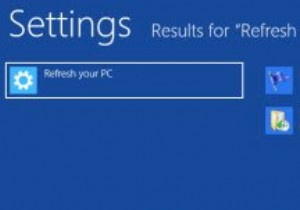 更新およびリセット機能を使用してWindows8を修復する方法
更新およびリセット機能を使用してWindows8を修復する方法好むと好まざるとにかかわらず、OSのクラッシュはWindowsエクスペリエンスの一部です。 Microsoftはこれを認識しており、システムがダウンしたときに以前の動作バージョンに簡単に復元できる「システムの復元」機能が含まれているのはそのためです。 Windows 7には、「以前のバージョン」と呼ばれる高度な機能が付属しています。 Windows 8では、さらに一歩進んで、Windowsを修復および再インストールできる「更新」機能が追加されました。ぜひチェックしてみてください。 Windows8の更新機能 Windows 8の更新機能は、すべてのデータとアプリケーションをそのまま維持しなが
