BeatsヘッドフォンはWindows10に接続できますか?
BeatsWirelessヘッドフォンをWindows10PCに接続するには:デスクトップのWindowsアイコンを選択し、[すべての設定]を選択します。 Windows設定の検索フィールドにBluetoothの入力を開始します。 …近くにあるBluetoothで検出可能なデバイスがすべて読み込まれたら、BeatsWirelessを選択します。
BluetoothビートをWindows10に接続できますか?
インジケータライトが点滅するまで、電源ボタンを約5秒間押し続けます。それはあなたのビートを発見可能にします。同時にキーを押してWindowsの設定に移動します。 …検出されたすべてのBluetoothデバイスのリストからBeatsワイヤレスを選択し、画面上の他の指示に従います。
Beats Solo3はWindows10に接続できますか?
ビートをペアリングモードにするには、オン/オフボタンを長押しする必要があります。そうすると、 Bluetoothの下に表示されます。 。 ([設定]>[デバイス]>[Bluetooth])。
BeatsヘッドフォンはPCで動作しますか?
取り外し可能なワイヤーが付属している場合がありますが、それでもワイヤードヘッドホンなのではい 、問題なくPCで動作します。
Beatsがコンピューターに接続されないのはなぜですか?
音量を確認してください
Beats製品とBluetoothデバイスの両方が充電されてオンになっていることを確認してください。オーディオのストリーミングではなく、デバイスにダウンロードしたトラックを再生します。 Beats製品の音量を上げる ペアリングされたBluetoothデバイス上。
Powerbeatsをコンピューターに接続するにはどうすればよいですか?
Mac、Androidデバイス、またはその他のデバイスとペアリングする
- Mac、Androidデバイス、またはその他のデバイスでBluetoothがオンになっていることを確認してください。
- PowerbeatsProイヤフォンをケースに入れます。 …
- LEDが点滅するまでシステムボタンを押し続けます。
- Mac、Androidデバイス、またはその他のデバイスでBluetoothメニューを開きます。
BluetoothヘッドフォンがHPラップトップに接続されないのはなぜですか?
接続するデバイスが検出可能であり、コンピュータの範囲内にあることを確認してください 。たとえば、デバイスがヘッドセットの場合は、デバイスがオンになっていて、Bluetoothに設定されていることを確認してください。 …Bluetoothやその他のデバイスが検索に返されない場合は、お使いのコンピュータがBluetoothをサポートしていない可能性があります。
Beats Flexをラップトップに接続できますか?
イヤホンの電源ボタンを押し続けます。インジケーターライトが点滅すると、イヤホンが検出可能になります。 Bluetoothメニューを開きます Mac、Androidデバイス、またはその他のデバイス。たとえば、Macでは、Apple()メニュー> [システム環境設定]を選択し、[Bluetooth]をクリックします。
Windows 10でBluetoothをオンにするにはどうすればよいですか?
Windows 10 –Bluetoothをオン/オフにする
- ホーム画面から、アクションセンターアイコンを選択します。タスクバー(右下)にあります。 …
- Bluetoothを選択してオンまたはオフにします。必要に応じて、[展開]をクリックしてすべてのオプションを表示します。 …
- コンピュータを他のBluetooth®デバイスで検出できるようにするには:Bluetoothデバイスを開きます。
BeatsをPCに接続できますか?
Beatsはスマートフォンやパソコンと簡単にペアリングできます 。ペアリングするデバイスの近くにいることと、その特定のデバイスでBluetoothが有効になっていることを確認してください。
Beats Solo Proはラップトップに接続できますか?
Bluetoothをオンにします Mac、Androidデバイス、またはその他のデバイス。ヘッドフォンを広げて電源を入れます。 Mac、Androidデバイス、またはその他のデバイスでBluetoothメニューを開きます。 …検出されたBluetoothデバイスのリストで、ヘッドホンをタップまたはControlキーを押しながらクリックし、[接続]を選択します。
Beats Solo 3をラップトップに接続できますか?
Androidデバイスとペアリングする
Beatsアプリを入手する アンドロイド。電源ボタンを5秒間押します。残量ゲージが点滅すると、ヘッドホンが検出されます。 Androidデバイスで[接続]を選択します。
PCのマイクとしてワイヤレスBeatsを使用できますか?
コントロールパネルの検索ボックスに「サウンド」と入力し、[サウンド]をクリックします。[Bluetoothオーディオ]を選択します。 マイクとして。
-
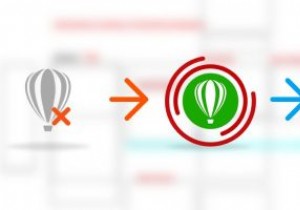 CorelDRAWのRecoveryToolboxで重要なグラフィックを保存する
CorelDRAWのRecoveryToolboxで重要なグラフィックを保存するこれはスポンサー記事であり、RecoveryToolboxによって可能になりました。実際の内容と意見は、投稿が後援されている場合でも、編集の独立性を維持している著者の唯一の見解です。 CorelDRAWは一般的な名前ではないかもしれませんが、業界の確固たる地位を築いています。このプログラムは1989年に最初に開始され、それ以来実行されています。他のベクターグラフィックプログラムは出入りしていますが、CorelDRAWはそのままです。 個人も企業も同様にCorelDRAWに依存しています。つまり、問題が発生した場合、それは大きな問題になります。 CorelDRAWに依存している場合は、Co
-
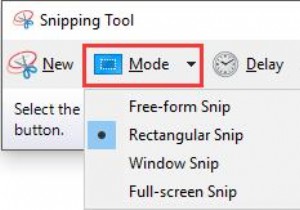 SnippingToolを使用してスクリーンショットをキャプチャする方法
SnippingToolを使用してスクリーンショットをキャプチャする方法これで、SnippingToolを取得または開く方法がわかりました。 Windows 10では、次に行うことは、Windows10のスナップショットを撮るためにそれを使用することを学ぶことです。 Print Screenキーといくつかの物理的なボタンの組み合わせを利用してニュースやストーリーなどを保存する方法はかなり確かです。ただし、それぞれに独自のデメリットがあります。たとえば、PrintScreenはフルスクリーンしか使用できません。スナップショット 。 それどころか、WindowsシステムのSnipping Toolに関しては、人々はそれが何であるか、そしてそれをどのように使用するか
-
 Windowsのユーザーにパスワードルールを適用する方法
Windowsのユーザーにパスワードルールを適用する方法複数のユーザーアカウントまたはコンピューターを管理しているWindows管理者の場合は、コンピューターを弱いパスワードから保護するために、複雑さや最大有効期間などのパスワードルールを適用することをお勧めします。強力なパスワードを使用し、頻繁ではないにしても時々変更することは、システムの整合性を保護する1つの方法です。実際、ほとんどのオンラインアカウントとオフラインアカウントは、ユーザーと情報を安全に保つために、これらの種類のパスワードルールを適用しています。深く埋め込まれたシステム構成設定を使用して、Windowsマシンに対して同じことを行うことができます。したがって、必要に応じて、Windo
