Windows 8でWiFiアイコンを見つけるにはどうすればよいですか?
Wi-Fiアイコンがコンピューターに表示されないのはなぜですか?
ノートパソコンにWi-Fiアイコンが表示されていない場合は、デバイスでワイヤレスラジオが無効になっている可能性があります。 。ワイヤレスラジオのハードボタンまたはソフトボタンをオンにすることで、再度有効にすることができます。 …そこから、ワイヤレスラジオを有効にできます。
Windows 8でWi-Fiネットワークを見つけるにはどうすればよいですか?
PC設定を開き、ネットワークに移動します。 [接続]セクションで、Wi-Fiと[既知のネットワークの管理]リンクを探します 。クリックまたはタップします。 Windows 8.1は、接続の詳細を保存するワイヤレスネットワークのリストを表示します。
インターネットアイコンを見つけるにはどうすればよいですか?
または、タスクバーを右クリックして[タスクバーの設定]を選択することもできます。 [タスクバーの設定]ウィンドウの右側にある[通知領域]セクションまで下にスクロールし、[システムアイコンをオンまたはオフにする]リンクをクリックします。 トグルをクリック ネットワークアイコンのオンの位置に移動します。
WiFiがラップトップに表示されない場合はどうすればよいですか?
その方法は次のとおりです。
- [スタート]メニューに移動し、[サービス]と入力して開きます。
- [サービス]ウィンドウで、WLANAutoconfigサービスを見つけます。
- それを右クリックして、[プロパティ]を選択します。 …
- スタートアップの種類を「自動」に変更し、「開始」をクリックしてサービスを実行します。 …
- [適用]をクリックして、[OK]をクリックします。
- これで問題が解決するかどうかを確認してください。
Wi-Fiに非表示のアイコンを追加するにはどうすればよいですか?
非表示になっていない場合は、[設定]からオンにしましょう:
- キーボードからWindows+Iキーを押して、設定を起動します。
- [システム]をクリックし、左側のペインから[通知とアクション]をクリックします。
- [クイックアクション]で[システムアイコンをオンまたはオフにする]をクリックします。
- ネットワークオプションを見つけて、有効またはオンになっていることを確認します。
Wi-Fiアイコンはどのように見えますか?
階段のアイコンとしても表されるWiFiシンボルは、利用可能なワイヤレスインターネット接続を示します。 。
Windows 8でワイヤレスネットワークに手動で接続するにはどうすればよいですか?
ネットワークと共有を検索フィールドに入力します。 (検索フィールドの下にある)検索結果から、[ネットワークと共有センター]をタップまたはクリックします。 [新しい接続またはネットワークのセットアップ]をタップまたはクリックします。 [手動で接続]を選択 次に、ワイヤレスネットワークで[次へ](右下にあります)をタップまたはクリックします。
LAN Wi-Fiパスワードを知るにはどうすればよいですか?
接続されたLANケーブルでWIFIパスワードを見つける
- cmd.exeでコマンドプロンプトを開きます。
- これらのコマンドを入力し、それぞれの後にEnterキーを押します:mode con lines=60。 netsh wlan show profile name =” February” key=clear。 (2月がWLANのSSIDであると想定)
- 詳細を紙に注意深く記録します。
Wi-Fiパスワードを表示するにはどうすればよいですか?
Android携帯電話でWiFiパスワードを確認する方法
- 設定アプリに移動し、Wi-Fiに向かいます。
- 保存されているすべてのWiFiネットワークが表示されます。 …
- QRコードまたはタップしてパスワードを共有するオプションが表示されます。
- QRコードのスクリーンショットを撮ることができます。 …
- QRスキャナーアプリを開き、生成されたQRコードをスキャンします。
インターネットを復旧するにはどうすればよいですか?
ワイヤレスルーターを再起動します。
- ルーターをコンセントから抜き、ルーターのライトが消えていることを確認します。
- 30秒待ちます。
- ルーターを接続し直し、すべてのライトが再び点灯するまで30秒待ちます。
-
 Androidフォンを使用してWindows10で電話をかけたり受けたりする方法
Androidフォンを使用してWindows10で電話をかけたり受けたりする方法Windows 10 October 2018 Update(1809)のリリースに伴い、MicrosoftはPhone Companionアプリを導入し、基本的にYourPhoneアプリに置き換えました。付属しているすべての機能の中で、最も便利な機能の1つは、Windows10PCで電話をかけたり受けたりすることです。 始める前に… YourPhoneアプリを使用してWindows10PCで電話をかけたり受けたりする前に、次の前提条件が必要です。 Windows10ラップトップ Android7以降を実行しているAndroidスマートフォン AndroidデバイスとWindows10デバ
-
 5つのWindows-神話を暴く
5つのWindows-神話を暴くWindowsを高速化し、パフォーマンスを向上させるためのヒントやコツはたくさんありますが、それらの中にはまったく役に立たないものもあり、コンピューターの速度を低下させることさえあります。何年にもわたって、インターネット上でWindowsを微調整する多くの神話が広まっているのを目にしてきたので、私たちが空気をきれいにする時が来ました。 神話1:プリフェッチをクリアして速度を上げる これは、インターネット上で最大の神話の1つです。プリフェッチをクリアすると、WindowsPCの速度が定期的に向上するということです。知らない人にとっては、プリフェッチはWindowsアプリケーションのキャッシュの
-
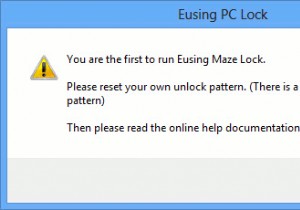 Windows8でAndroidのパターンロックセキュリティを使用する方法
Windows8でAndroidのパターンロックセキュリティを使用する方法パターンロックはAndroidに見られるセキュリティメカニズムであり、さまざまなドットを結合してパターンを形成し、画面のロックを解除できます。これで、Windows8のパターンロックセキュリティをサードパーティのアプリ呼び出しEnusingMazeLockでも使用できるようになりました。これは、Windows8を実行しているタッチベースのタブレットで特に便利です。 Maze Lockを使用すると、同じAndroidのパターンロックメカニズムを使用してWindows 8をロック/ロック解除できます。画面がロックされると、次のようになります。画面のロックを解除する前に、さまざまなドットを結合して事
