新しいSSDにWindows10を新規インストールするにはどうすればよいですか?
ブータブルインストールメディアを挿入してから、BIOSに移動し、次の変更を加えます。
- セキュアブートを無効にします。
- レガシーブートを有効にします。
- 可能な場合はCSMを有効にします。
- 必要に応じて、USBブートを有効にします。
- 起動可能ディスクを含むデバイスを起動順序の一番上に移動します。
ハードウェアの変更後にWindows10を再アクティブ化するには、次の手順を使用します。
- 設定を開きます。
- [更新とセキュリティ]をクリックします。
- [アクティベーション]をクリックします。
- [Windows]セクションで、[トラブルシューティング]オプションをクリックします。 …
- [このデバイスのハードウェアを最近変更しました]オプションをクリックします。 …
- Microsoftアカウントの資格情報を確認します(該当する場合)。
はい、プロダクトキーを使用できます 。以前のバージョンのWindowsからアップグレードした場合、またはWindows 10がプリインストールされた新しいコンピューターを受け取った場合、ハードウェア(PC)にデジタル資格が付与され、コンピューターの一意の署名がMicrosoftActivationServerに保存されます。
新しいSSDをフォーマットする必要がありますか?
新しいSSDはフォーマットされていません 。 …実際、新しいSSDを入手するときは、ほとんどの場合、それをフォーマットする必要があります。そのSSDドライブは、Windows、Mac、Linuxなどのさまざまなプラットフォームで使用できるためです。この場合、NTFS、HFS +、Ext3、Ext4などのさまざまなファイルシステムにフォーマットする必要があります。
新しいSSDにWindowsをインストールする必要がありますか?
いいえ、行ってもいいはずです。 HDDにすでにWindowsをインストールしている場合は、再インストールする必要はありません。 SSDはストレージメディアとして検出され、引き続き使用できます。ただし、ssdにウィンドウが必要な場合は、hddをssdに複製する必要があります。 または、SSDにWindowsを再インストールします。
ディスクなしで新しいハードドライブにWindowsをインストールするにはどうすればよいですか?
ディスクなしでハードドライブを交換した後にWindows10をインストールするには、 Windows Media Creation Toolを使用してインストールできます。 。まず、Windows 10メディア作成ツールをダウンロードしてから、USBフラッシュドライブを使用してWindows10インストールメディアを作成します。最後に、Windows10をUSB付きの新しいハードドライブにインストールします。
Windows10を新しいハードドライブに再インストールします
- すべてのファイルをOneDriveなどにバックアップします。
- 古いハードドライブをインストールしたまま、[設定]>[更新とセキュリティ]>[バックアップ]に移動します。
- Windowsを保持するのに十分なストレージを備えたUSBを挿入し、USBドライブにバックアップします。
- PCをシャットダウンし、新しいドライブをインストールします。
新しいハードドライブにWindowsをインストールするにはどうすればよいですか?
新しいハードドライブにWindows10をインストールするにはどうすればよいですか?
- 新しいハードドライブ(またはSSD)をコンピューターにインストールします。
- Windows 10インストールUSBドライブを接続するか、Windows10ディスクを挿入します。
- インストールメディアから起動するようにBIOSで起動順序を変更します。
- Windows10インストールUSBドライブまたはDVDを起動します。
Windows 10を永久に無料で入手するにはどうすればよいですか?
www.youtube.comでこの動画をご覧になるか、ブラウザでJavaScriptが無効になっている場合は有効にしてください。
- 管理者としてCMDを実行します。 Windowsサーチで、CMDと入力します。 …
- KMSクライアントキーをインストールします。コマンドslmgr/ipk yourlicensekeyを入力し、キーワードのEnterボタンをクリックしてコマンドを実行します。 …
- Windowsをアクティブにします。
Windows 10をアクティブ化するにはどうすればよいですか?
Windows 10をアクティブ化するには、デジタルライセンスまたはプロダクトキーが必要です。 。アクティベートする準備ができたら、[設定]で[アクティベーションを開く]を選択します。 [プロダクトキーの変更]をクリックして、Windows10のプロダクトキーを入力します。以前にデバイスでWindows10がアクティブ化されていた場合は、Windows10のコピーが自動的にアクティブ化されるはずです。
新しいSSDをオンにするにはどうすればよいですか?
Windows 8以降では、マウスをデスクトップの左下隅に移動し、[スタート]アイコンを右クリックして、[ディスクの管理]を選択します。 。ディスクの管理を開くと、ポップアップが表示され、SSDを初期化するように求められます。
Windowsライセンスを新しいSSDに転送するにはどうすればよいですか?
Windows10ライセンスをSSDに転送する
- セキュアブートを無効にします。
- レガシーブートを有効にします。
- 可能な場合はCSMを有効にします。
- 必要に応じて、USBブートを有効にします。
- 起動可能ディスクを含むデバイスを起動順序の一番上に移動します。
- BIOSの変更を保存し、システムを再起動すると、インストールメディアから起動するはずです。
新しいコンピューターでWindows10のプロダクトキーを見つける
- Windowsキー+Xを押します。
- [コマンドプロンプト(管理者)]をクリックします
- コマンドプロンプトで、次のように入力します。wmic path SoftwareLicensingServicegetOA3xOriginalProductKey。これにより、プロダクトキーが表示されます。ボリュームライセンスのプロダクトキーアクティベーション。
OEM Windows 10キーを再利用できますか?
リテールキーは新しいハードウェアに転送できます。 OEMライセンスがデバイス(マザーボード)に対して登録されると、同じハードウェアに何度でも再インストールできます。
-
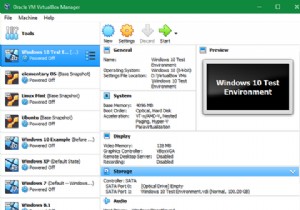 仮想マシンの使用を開始する7つの実用的な理由
仮想マシンの使用を開始する7つの実用的な理由「仮想マシン」という言葉を聞いたことがあると思いますが、実際にそれが何であるか知っていますか?さらに、なぜとにかく仮想マシンを使用するのですか? これらの重要なツールをよりよく理解できるように、仮想マシンが何に使用されているかを見てみましょう。たぶん、あなたはあなた自身の使用法のためのいくつかのアイデアを得るでしょう! 仮想マシンとは何ですか? ご存じない方のために説明すると、仮想マシンはエミュレートされたコンピューターシステムです。仮想マシンは、コンピューターのリソースを仮想ハードウェアにマッピングするためのソフトウェアであるハイパーバイザー(仮想マシンモニターとも呼ばれます)に依存して
-
 サポートされていないPCにWindows11をインストールする方法(およびすべきでない理由)
サポートされていないPCにWindows11をインストールする方法(およびすべきでない理由)人々にPCをアップグレードさせるためのプッシュであるか、Windows11が実際にはWindows10よりもはるかに強力であるかにかかわらず、多くのPCは新しいWindows11アップグレードと互換性がないというのが真実です。お使いのPCがMicrosoftの互換性要件のリストに合格しなかった場合でも、まだあきらめないでください。サポートされていないPCにWindows11をインストールすることは可能ですが、リスクに見合う価値があるかどうかはあなた次第です。 互換性が重要な理由 最先端のソフトウェアが古いハードウェアで動作するのは良いことですが、それは単にそのように設計されていないだけです
-
 任意の送信でPCからPCにファイルを簡単に転送
任意の送信でPCからPCにファイルを簡単に転送Any Send(今回は名前に非常に重要なスペースが含まれています!)は、WiFi接続を介してコンピューター間でファイルを簡単に転送できる小さなツールであり、Windows、OS X、Android(iOSバージョンは近い将来に約束された) PC版とMac版のアプリでは状況が非常に似ています。この記事では、WindowsとAndroidに焦点を当て、同じOSを実行しているデバイス間、およびプラットフォーム間で転送します。 まず、AnySend Webサイトにアクセスし、ページの一番下までスクロールして、Windowsロゴをクリックしてから[Windows]ボタンをクリックします。 zipフ
