あなたは尋ねました:どうすれば私のMacオペレーティングシステムを再インストールできますか?
Macでオペレーティングシステムを元に戻すにはどうすればよいですか?
リカバリに入ります( Command + R を押します) Intel Macの場合、またはM1 Macの場合は電源ボタンを押したままにする)macOSユーティリティウィンドウが開き、Time Machineバックアップからの復元、macOS [バージョン]の再インストール、Safari(またはヘルプをオンラインで入手)のオプションが表示されます。古いバージョンの場合)およびディスクユーティリティ。
Mac OSを手動で再インストールするにはどうすればよいですか?
macOSをインストールする
- ユーティリティウィンドウから[macOSの再インストール](または[OS Xの再インストール])を選択します。
- [続行]をクリックして、画面の指示に従います。ディスクを選択するように求められます。表示されない場合は、[すべてのディスクを表示]をクリックします。 …
- [インストール]をクリックします。インストールが完了すると、Macが再起動します。
ディスクなしでOSXを再インストールするにはどうすればよいですか?
手順は次のとおりです。
- CMD+Rキーを押しながらMacの電源を入れます。
- 「ディスクユーティリティ」を選択し、「続行」をクリックします。
- 起動ディスクを選択し、[消去]タブに移動します。
- Mac OS拡張(ジャーナリング)を選択し、ディスクに名前を付けて、[消去]をクリックします。
- ディスクユーティリティ>ディスクユーティリティを終了します。
Mac OSを再インストールすると何が失われますか?
幸いなことに、Macオペレーティングシステムを更新するための指示に厳密に従うと、Mac上のデータが失われる可能性は非常にスリムになります。 、再インストールにはOSの新しいコピーを作成するだけでよいため、Macに保存されている既存のファイルが失われることはありません。
Macが古すぎて更新できませんか?
Appleによれば、2009年後半以降のMacBookまたはiMac、あるいは2010年以降のMacBook Air、MacBook Pro、Mac mini、またはMacProで問題なく動作するという。 …これは、Macが 2012年より古い場合、CatalinaまたはMojaveを正式に実行できないことを意味します 。
Macintosh HDを復元するにはどうすればよいですか?
Macのディスクユーティリティを使用してディスクを復元する
- Macのディスクユーティリティアプリで、[表示]>[すべてのデバイスを表示]を選択します。 …
- サイドバーで、復元するボリュームを選択し、[復元]ボタンをクリックします。 …
- [復元]ポップアップメニューをクリックして、コピーするボリュームを選択します。
- [復元]をクリックし、[完了]をクリックします。
macOSを再インストールするとデータが削除されますか?
2つの答え。 リカバリメニューからmacOSを再インストールしても、データは消去されません 。ただし、破損の問題がある場合は、データも破損している可能性があり、それを判断するのは非常に困難です。 …OSだけを再生しても、データは消去されません。
リカバリモードなしでOSXを再インストールするにはどうすればよいですか?
Macをシャットダウン状態から起動するか、再起動してから、すぐにCommand-Rを押し続けます 。 Macは、macOSリカバリパーティションがインストールされていないことを認識し、回転する地球儀を表示する必要があります。次に、Wi-Fiネットワークに接続するように求められ、パスワードを入力します。
インターネットなしでOSXを再インストールするにはどうすればよいですか?
リカバリモードでmacOSの新しいコピーをインストールする
- 「Command+R」ボタンを押しながらMacを再起動します。
- Appleのロゴが表示されたら、すぐにこれらのボタンを離します。これで、Macがリカバリモードで起動するはずです。
- [macOSの再インストール]を選択し、[続行]をクリックします。 ‘
- プロンプトが表示されたら、AppleIDを入力します。
macOSを再インストールすると問題が修正されますか?
ただし、OS Xを再インストールすることは、すべてのハードウェアとソフトウェアのエラーを修正する普遍的なバームではありません。 iMacがウイルスに感染した場合、またはアプリケーションによってインストールされたシステムファイルがデータ破損により「不正」になった場合、OSXを再インストールしても問題が解決しない可能性があります 、そしてあなたは正方形に戻ります。
データを失うことなくMacを修復するにはどうすればよいですか?
このガイドでは、Macをリカバリモードで起動し、データを失うことなくmacOSを再インストールする方法を説明します。
…
MacOSを再インストールする方法
- ステップ1:Macでファイルをバックアップします。 …
- ステップ2:リカバリモードでMacを起動します。 …
- ステップ3:Macハードディスクを消去します。 …
- ステップ4:データを失うことなくMacOSXを再インストールします。
macOSの再インストールにはどのくらい時間がかかりますか?
お使いのMacの種類とインストール方法によって異なります。通常、ストックの5400 rpmドライブがある場合、約30〜45分かかります。 USBインストーラーを使用します。インターネット復旧ルートを使用している場合、インターネットの速度などによっては1時間以上かかる場合があります。
-
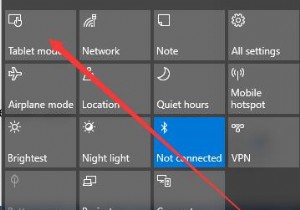 Windows 10のタブレットモード:知っておくべき6つのこと
Windows 10のタブレットモード:知っておくべき6つのことWindows 10オペレーティングシステムでは、ユーザーが使用できるオペレーティング環境は、デスクトップモードとタブレットモードの2つです。 コンテンツ: デスクトップモードとタブレットモードの違い Windows10でタブレットモードを有効にする方法 Windows10のタブレットモード機能 Windows 10でタブレットモードを終了するには? タブレットモード設定の設定方法 タブレットモードでスタックしたWindows10を修正 デスクトップモードとタブレットモードの違い デスクトップモードはWindowsシステムの共通モードであり、Windows 9
-
 簡単にアクセスできるようにWindowsPCにWebサイトを固定する方法
簡単にアクセスできるようにWindowsPCにWebサイトを固定する方法あなたの人生のますます多くがあなたのウェブブラウザのサイトとアプリを中心に展開しているので、あなたは最も重要なものを簡単にアクセスできる範囲に保ちたいと思うでしょう。これを行う1つの方法は、デスクトップ、タスクバー、またはWindowsのスタートメニューにお気に入りのサイトを固定することです。 これらのショートカットを追加することは難しい作業ではありませんが、ブラウザごとに異なります。 Chrome、Firefox、新しいMicrosoftEdgeなどの人気のある各ブラウザの手順は次のとおりです。 Chromeでサイトを固定する 1.固定するWebサイトを開きます。 2.右上隅にある3つ
-
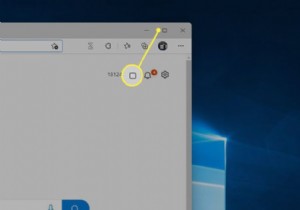 Windows11でスナップレイアウトを使用して画面を分割する方法
Windows11でスナップレイアウトを使用して画面を分割する方法知っておくべきこと ウィンドウの最大化の上にマウスカーソルを置きます ボタン。 スナップレイアウトオプションのメニューが表示されます。好みのオプションを選択してください。 スナップフライアウトでウィンドウを選択して、追加のウィンドウをスナップします。 Windows 11には、スナップレイアウトと呼ばれるマルチタスク機能が含まれています。この機能は、開いているウィンドウを整理するための新しいオプションを提供します。 Windows11でスナップレイアウトを使用して画面を分割する方法は次のとおりです。 Windows11でスナップレイアウトを使用して画面を分割する方法 スナップレイア
