BIOSをUSBから起動できるようにするにはどうすればよいですか?
BIOSにオプションがない場合、USBからどのように起動しますか?
BIOSで起動できない場合でもUSBドライブから起動
- plpbtnoemulを焼きます。 isoまたはplpbt。 CDにisoしてから、「PLoPブートマネージャの起動」セクションにスキップします。
- PLoPBootManagerをダウンロードします。
- Windows用のRawWriteをダウンロードします。
BIOSがUSBから起動しないのはなぜですか?
USBが起動しない場合は、次のことを確認する必要があります。USBが起動可能 。 [ブートデバイス]リストからUSBを選択できます または、常にUSBドライブから起動してからハードディスクから起動するようにBIOS/UEFIを構成します。
USBから起動するにはどうすればよいですか?
USBWindows10から起動する方法
- USBデバイスが最初になるようにPCのBIOSシーケンスを変更します。 …
- PCの任意のUSBポートにUSBデバイスをインストールします。 …
- PCを再起動します。 …
- ディスプレイに「任意のキーを押して外部デバイスから起動します」というメッセージが表示されるのを確認します。 …
- PCはUSBドライブから起動する必要があります。
USBブートサポートを有効にするにはどうすればよいですか?
[システムユーティリティ]画面で、[システム構成]>[BIOS /プラットフォーム構成(RBSU)]>[システムオプション]>[USBオプション]>[USBブートサポート]を選択します 。有効-システムはサーバーに接続されたUSBデバイスから起動できます。
UEFIブートオプションを手動で追加するにはどうすればよいですか?
FAT16またはFAT32パーティションを使用してメディアを接続します。 [システムユーティリティ]画面から、[システム構成]> [BIOS /プラットフォーム構成(RBSU)]>[ブートオプション]>[高度なUEFIブートメンテナンス]>[ブートオプションの追加]を選択します Enterキーを押します。
UEFIモードでUSBから起動できますか?
USBからUEFIモードで正常に起動するには、ハードディスク上のハードウェアがUEFIをサポートしている必要があります 。 …そうでない場合は、最初にMBRをGPTディスクに変換する必要があります。ハードウェアがUEFIファームウェアをサポートしていない場合は、UEFIをサポートして含む新しいファームウェアを購入する必要があります。
USBが起動可能かどうかを確認するにはどうすればよいですか?
ディスク管理からUSBドライブの起動可能ステータスを確認する
フォーマットされたドライブ(この例ではディスク1)を選択し、右クリックして[プロパティ]に移動します。 [ボリューム]タブに移動し、[パーティションスタイル]を確認します 。」マスターブートレコード(MBR)やGUIDパーティションテーブルなど、なんらかのブートフラグが付いているはずです。
USBからWin10を起動できませんか?
USBから起動する最も簡単な方法は、[スタート]メニューの[再起動]オプションを選択するときにShiftキーを押しながら、[高度な起動オプション]を開くことです。 Windows 10コンピューターがUSBドライブから起動しない場合は、 BIOS(基本入出力システム)設定を微調整する必要がある場合があります 。
コマンドプロンプトでUSBから起動するにはどうすればよいですか?
ステップ1:DISKPARTコマンドを使用する
- 実行中のコンピューターにUSBフラッシュドライブを挿入します。 …
- コマンドプロンプトで「diskpart」と入力し(引用符は不要)、Enterキーを押します。 …
- 「listdisk」と入力してコンピューター上のアクティブなディスクを表示し、Enterキーを押します。 …
- 「selectdisk1」と入力して、ディスク1が次のステップで処理されることを確認し、Enterキーを押します。
BIOSを起動するにはどうすればよいですか?
BIOSにアクセスするには、起動プロセス中にキーを押す必要があります。このキーは、起動プロセス中に「F2を押してBIOSにアクセスしてください」というメッセージとともに表示されることがよくあります。 、「を押してセットアップに入ります」など。押す必要のある一般的なキーには、Delete、F1、F2、Escapeなどがあります。
USBからBIOSをダウンロードするにはどうすればよいですか?
USBからBIOSをフラッシュする方法
- 空のUSBフラッシュドライブをコンピューターに挿入します。
- 製造元のWebサイトからBIOSのアップデートをダウンロードします。
- BIOSアップデートファイルをUSBフラッシュドライブにコピーします。 …
- コンピューターを再起動します。 …
- ブートメニューに入ります。 …
- コマンドプロンプトがコンピュータの画面に表示されるまで数秒待ちます。
-
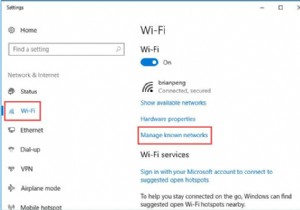 Windows10でWIFIパスワードを変更する方法
Windows10でWIFIパスワードを変更する方法通常、Windows 10でWIFIのパスワードを設定していますが、このパスワードを不用意に忘れた場合は、Windows10のWIFIパスワードを変更しなければならない場合があります。 また、ワイヤレスネットワークのパスワードを忘れるだけでなく、ネットワークのセキュリティパスワードを修正する必要がある場合も多くあります。 1.パスワードが非常に多くの人に漏洩しました。セキュリティとプライバシーのために、Windows10WIFIパスワードを変更したいと考えています。 2.別のデバイスをネットワークのルーターに接続するときに、間違ったワイヤレスネットワークパスワードを正しいパスワードと間違
-
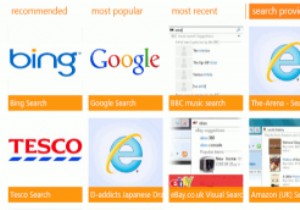 InternetExplorer10のデフォルトの検索エンジンを変更する方法
InternetExplorer10のデフォルトの検索エンジンを変更する方法タブレット、ラップトップ、またはデスクトップでWindows 8を使用している場合でも、Microsoftの厄介な設定構造に対処する必要があります。実際、BingがInternet Explorer 10のデフォルトの検索プロバイダーであり、別の検索プロバイダーを構成するのが非常に難しいという事実を考えると、Microsoftが意図的にBingをオペレーティングシステムの前面と中央に配置したように見えます。実際、それはほとんど不可能に見えます。 Internet Explorer 9を使用すると簡単にできますが、IE10は非常に複雑なプログラムの1つです。検索プロバイダーを「モダン」バージョン
-
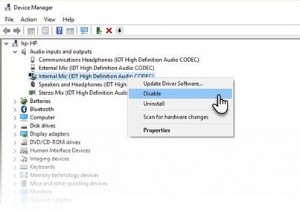 Windows10でマイクをミュートまたはオフにする方法
Windows10でマイクをミュートまたはオフにする方法今日、あなたの知らないうちにあなたのウェブカメラまたはマイクを作動させることができる監視技術が存在します。そのため、マイクやWebカメラなどのインターフェイスデバイスはプライバシーの大きな問題になります。したがって、Windows10ではマイクを完全に無効にする必要があります。 テープを使用するという実証済みのハックは、Webカメラでは機能しますが、マイクでは機能しません。ただし、誰かがRATを展開してマシンを破壊した場合、この手法は機能しません。 マイクを無効にしたりミュートしたりすることには、プライバシー以外にも日常的な用途があります。たとえば、何かを録音しようとしているときにノイズを
