Windows 10でタイムゾーンを変更できないのはなぜですか?
コントロールパネルを開き、[管理ツール]をクリックし、[サービス]をクリックします。リストからWindowsTimeを見つけ、右クリックして[プロパティ]を選択します。 [ログオン]タブをクリックし、[このアカウント-ローカルサービス]オプションが選択されているかどうかを確認します。選択されていない場合は、手動で選択する必要があります。
Windows 10でタイムゾーン設定を手動で変更するには、次の手順を実行します。[設定]を開きます。 …[タイムゾーン]ドロップダウンメニューを使用して、正しいゾーン設定を選択します 。クイックヒント:夏時間を使用している地域に住んでいる場合は、必ず[夏時間を自動的に調整する]トグルスイッチをオンにしてください。
コンピュータのタイムゾーンを変更できないのはなぜですか?
コンピュータの時計が間違っている場合は、手動で時刻を修正することができます。 、ただし、PCを再起動すると、間違ったタイムゾーンにリセットされます。 …[設定]>[時刻と言語]>[日付と時刻]を開きます。または、システム時計を右クリックして、[日付/時刻の調整]を選択することもできます。
Windows 10でタイムゾーンの変更を強制するにはどうすればよいですか?
[日付と時刻]では、Windows 10に時刻とタイムゾーンを自動的に設定させるか、手動で設定するかを選択できます。 Windows 10で時間とタイムゾーンを設定するには、[スタート]>[設定]>[時間と言語]>[日付と時刻]に移動します 。
自動タイムゾーンのウィンドウが間違っているのはなぜですか?
タイムゾーン設定が正しくありません
コンピュータの時計が正確に1時間以上ずれている場合 、Windowsが単に間違ったタイムゾーンに設定されている可能性があります。 …そうでない場合は、ドロップダウンメニューから正しいタイムゾーンを選択します。ドロップダウンボックスがグレー表示されている場合は、[タイムゾーンの自動設定]スライダーを無効にする必要がある場合があります。
日付と時刻が更新されないのはなぜですか?
日付と時刻の設定
Windowsキー+Iを押して[設定]を開き、[時刻と言語]>[日付と時刻]に移動します。ここで[時刻を自動的に設定する]が有効になっていることを確認してください。時間が同期していない場合は、少しスクロールして[同期]ボタンをクリックし、手動で同期します。前回同期された時刻も確認してください。
コンピューターの日付と時刻を永続的に修正するにはどうすればよいですか?
時間を失うWindows7コンピューターの時計を修正する
- タスクバーに表示されている時刻をクリックしてから、[日付と時刻の設定の変更]をクリックします。 …
- [日付と時刻]タブをクリックします。
- [タイムゾーンの変更]をクリックします。 …
- [インターネット時間]タブをクリックし、[設定の変更]をクリックします。
コンピュータに間違った時刻が表示されるのはなぜですか?
サーバーにアクセスできない場合、または何らかの理由で誤った時刻が返される場合は、コンピュータの時計が間違っていることがあります。 。タイムゾーン設定がオフの場合も、時計が間違っている可能性があります。時計が正しくないと思われる場合は、インターネットタイムサーバーの設定を変更してください。
コンピューターのタイムゾーンを変更するにはどうすればよいですか?
コンピュータのタイムゾーン設定を変更するにはどうすればよいですか?
- [スタート]メニューから、コントロールパネルに移動します。 …
- [時計、言語、地域]をダブルクリックします。
- [日付と時刻]の下で、[タイムゾーンの変更]をクリックします。 …
- ボタンをクリックして、表示されるドロップダウンメニューから新しいゾーンを選択します。 …
- [OK]をクリックします。
管理者としてタイムゾーンを変更するにはどうすればよいですか?
[セキュリティ設定]->[ローカルポリシー]->[ユーザー権利の割り当て]に移動します 。ポリシーは「タイムゾーンの変更」と呼ばれます。ご覧のとおり、タイムゾーンは、システム、管理者、およびすべてのユーザーが変更できます。ユーザーがタイムゾーンを変更できないようにするには、このポリシーのアカウントのリストからユーザーグループを削除します。
手順は次のとおりです:
- 設定を開きます。
- 時間と言語をクリックします。
- 日付と時刻をクリックします。
- [形式]で、[日付と時刻の形式を変更する]リンクをクリックします。
- [短縮名]ドロップダウンメニューを使用して、タスクバーに表示する日付形式を選択します。
ドメインコントローラーの時間を再同期するにはどうすればよいですか?
クライアントで次のアクションを実行します。
- Windows Timeサービスが自動に設定されており、実行されていることを確認してください。
- 時刻をドメインコントローラーと同期するには、管理コマンドウィンドウで次のコマンドを実行します:w32tm/resync。ネット時間\DC/set。
時間と日付をどのように設定しますか?
デバイスの日付と時刻を更新する
- ホーム画面から[設定]に移動します。
- 一般をタップします。
- 日付と時刻をタップします。
- [自動的に設定]オプションがオンになっていることを確認してください。
- このオプションがオフになっている場合は、正しい日付、時刻、およびタイムゾーンが選択されていることを確認してください。
[コントロールパネル]>[時計、言語、地域]>[日付と時刻]>[時刻と日付を設定する]>[インターネット時刻]>[設定を変更する]>[インターネットタイムサーバーと同期する]をオンにして、[今すぐ更新]をクリックします。 …Windows10の時間が常に間違っている場合は、このビデオが修正に役立ちます。
Windows 10で私の場所が間違っているのはなぜですか?
Windows 10のマップアプリはデフォルトでオンになっており、場所の設定と緊密に接続されています。 …左側のペインで[場所]をクリックします。右側のペインで、[場所]ボタンを[オン]に切り替えます。また、下にスクロールして、[正確な場所にアクセスできるアプリを選択してください]で[地図]が[オン]に設定されていることを確認します。
インターネットタイムサーバーの設定と自動的に同期するを変更します 。すでにチェックされている場合は、[インターネットタイムサーバーと自動的に同期する]オプションからチェックマークを外します。まだチェックされていない場合は、[インターネットタイムサーバーと自動的に同期する]オプションのチェックマークを選択します。
-
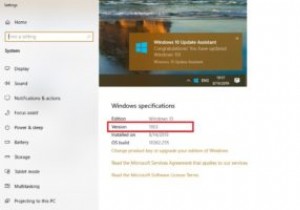 Windows10バージョン1903のインストールに失敗する問題を修正する方法
Windows10バージョン1903のインストールに失敗する問題を修正する方法現在、私たちの多くはWindows10の最も安定したバージョンの1つであるWindows1803を使用しています。2019年5月のバージョン展開の一環として、Microsoftはすべての人に最新の更新プログラムである1903への切り替えを強制しています。締め切りは11月です。 2019年12月12日。つまり、これまでのところ避けられないことしか遅らせることができません。 ただし、多くの人が報告しているように、新しいバージョンにはバグがあります。主な問題は、「0x80242016」などの不思議なエラーコードと、更新段階のいずれかでPCが再起動するのに永遠にかかることです。 イライラしているよ
-
 Windowsプログラムを別のドライブに移動する方法
Windowsプログラムを別のドライブに移動する方法Windowsコンピュータのハードドライブには十分なスペースしかありません。いっぱいになると、マシンの動作が遅くなったり、プログラムのクラッシュに問題が発生したりする可能性があります。インストールしたWindowsプログラムを別のドライブに移動することで、デバイス上のこの問題を修正できます。 コンピューターのスペースが限られている場合でも、アプリを個別に保存する場合でも、アプリを別のドライブに移動すると便利です。プログラムを別のドライブに保存しておくと、洗練されたゲームやビデオ編集ソフトウェアなど、要求の厳しい多くのアプリケーションを実行するのが簡単になります。 ほぼすべてのコンピューター
-
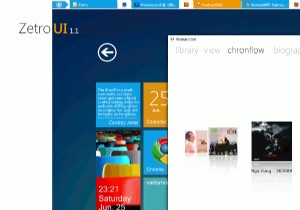 Windows7をWindows8のそっくりさんに変える方法
Windows7をWindows8のそっくりさんに変える方法Windowsのニュースをフォローしている場合は、Windowsの次のバージョンであるWindows8のユーザーインターフェイスが大幅に変更されることをご存知でしょう。同じ古いデスクトップの概念に固執する代わりに、Windows Phone7のMetroUIをWindows8に統合しています。MetroUIの優れている点は、お気に入りのWebサイト、連絡先、アプリケーション、さらにはウィジェットをタイルとしてメインに固定できることです。画面。 Metro UIに夢中になっていて、コンピューターでテストしたい場合は、Windows7をWindows8のそっくりさんに変換するためのテーマとアプリケ
