高速起動Windows7をオフにするにはどうすればよいですか?
Windows 7で高速起動を有効にするにはどうすればよいですか?
方法1。 高速起動を有効にしてオンにする
- タイプ:検索バーのコントロールパネルでコントロールパネルを開き、[電源オプション]をクリックします。
- [電源ボタンの機能を選択してください]を選択します。
- [現在利用できない設定の変更]をクリックします。
- [シャットダウン設定]に移動し、[高速起動をオンにする(推奨)]を選択します。
高速起動をオフにするとどうなりますか?
高速起動を有効にしてコンピュータをシャットダウンすると、 Windowsはすべてのアプリケーションを閉じ、すべてのユーザーをログオフします 、通常のコールドシャットダウンと同じように。 …次に、Windowsは、休止状態の準備をサポートするデバイスドライバーに警告し、現在のシステム状態を休止状態ファイルに保存して、コンピューターの電源を切ります。
管理者なしで高速起動を無効にするにはどうすればよいですか?
高速起動をオフにする
- コントロールパネル(アイコンビュー)を開き、[電源オプション]アイコンをクリックします。
- 左側にある[電源ボタンの機能を選択してください]リンクをクリック/タップします。
- 上部にある[現在利用できない設定の変更]リンクをクリック/タップします。
- UACのプロンプトが表示されたら、[はい]をクリック/タップします。
Windowsの起動とシャットダウンを高速化するにはどうすればよいですか?
Windows10の起動時間を短縮する方法
- スタートアッププログラムを管理します。 …
- 定期的なクリーナーになります。 …
- Windowsの起動設定を変更する:…
- RAM使用量を最適化します。 …
- 不要なアプリケーションを削除します。 …
- ブートメニューのタイムアウトを減らします。 …
- ヒントにノーと言ってください。 …
- HDDをSSD/SSHDに交換します。
高速起動は良いですか?
高速起動、または高速起動は、PCをより高速に起動する方法です。 。それはあなたが遅い起動プロセスで浪費されるあなたの貴重な時間を節約するのを助けるでしょう。 Windows10で実行されているほとんどのコンピューターでデフォルトで有効になっています。
Windows 7でコンピューターを高速化するにはどうすればよいですか?
ラップトップまたは古いPCでWindows7を高速化する方法
- [スタート]ボタンをクリックし、[コンピューター]アイコンを右クリックして、[プロパティ]を選択します。 …
- ウィンドウの左側のペインにある[システムの詳細設定]をクリックします。 …
- [パフォーマンス]領域で、[設定]ボタンをクリックし、[最高のパフォーマンスに調整]ボタンをクリックして、[OK]をクリックします。
Windows 7 2020を高速化するにはどうすればよいですか?
トップ12のヒント:Windows7のパフォーマンスを最適化および高速化する方法
- #1。ディスククリーンアップを実行し、ディスクをデフラグしてチェックします。
- #2。不要な視覚効果を無効にします。
- #3。最新の定義でWindowsを更新します。
- #4。起動時に実行される未使用のプログラムを無効にします。
- #5。未使用のWindowsサービスを無効にします。
- #6。コンピューターをスキャンしてマルウェアを探します。
- #7。
高速起動をオンにするのは何ですか?
Windows 10の高速起動機能を使用すると、シャットダウン後のコンピューターの起動が速くなります 。コンピューターをシャットダウンすると、Fast Startupは、コンピューターを完全にシャットダウンするのではなく、休止状態にします。コンピュータが休止状態に対応している場合、高速起動はデフォルトで有効になっています。
高速起動をオフにする必要がありますか?
高速起動を有効のままにしておくと、PCに何も害を及ぼすことはありません —これはWindowsに組み込まれている機能です—しかし、それでも無効にする理由はいくつかあります。 …最後に、高速起動を有効にしている場合、Windows10の更新プログラムが正しくインストールされない可能性があります。
高速ブートはバッテリーを消耗しますか?
答えははい—それは正常です ラップトップのバッテリーは、電源がオフの状態でも消耗します。新しいラップトップには、高速起動と呼ばれる休止状態が有効になっています。これにより、バッテリーが消耗します。
高速起動時間とは何ですか?
高速起動がアクティブな場合、コンピュータは5秒未満で起動します 。ただし、この機能はデフォルトで有効になっていますが、一部のシステムでは、Windowsは通常の起動プロセスを実行します。
次の手順に従って、レジストリエディタを介した高速スタートアップを無効にします。
- Windowsの検索バーに「レジストリ」と入力し、レジストリエディタを開きます。
- に移動します。 …
- 右ペインを右クリックして、新しいDWORDを作成します。
- HiberbootEnabledという名前を付け、その値を0に設定します。
- レジストリを終了すると、準備が整います。
Windows 10で高速起動を無効にするにはどうすればよいですか?
解決策
- Windows + Xを押します。メニューから[電源オプション]をクリックするか、[スタート]をクリックして[設定]をクリックして[設定]メニューを開きます。 …
- [電源オプション]ウィンドウが開きます。 …
- ウィンドウの下部には、[シャットダウン設定]セクションがあります。 …
- [変更を保存]をクリックして、ウィンドウを終了します。
これを有効にするには、次の手順に従います。
- スタートメニューで「電源オプション」を検索して開きます。
- ウィンドウの左側にある[電源ボタンの機能を選択してください]をクリックします。
- [現在利用できない設定を変更する]をクリックします。
- [シャットダウン設定]で、[高速起動をオンにする]が有効になっていることを確認します。
-
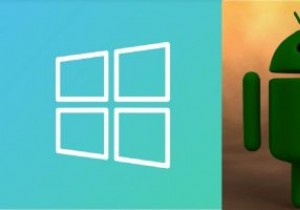 WindowsがAndroidデバイスを認識しない場合の対処方法
WindowsがAndroidデバイスを認識しない場合の対処方法通常、AndroidデバイスをWindowsの使用可能なUSBポートに接続するだけで、接続できます。 Windowsはデバイスを自動的に認識します。ただし、さまざまな理由でWindowsがAndroidデバイスを認識しない場合があります。通常、解決するのは簡単な問題ですが、いくつかのトラブルシューティング手順が必要になる場合があります。 注 :この問題により、WindowsデスクトップでAndroid通知を受信できなくなることはありません。 USB接続タイプを確認する 最初のステップは、AndroidデバイスのUSB接続タイプを常に確認することです。一部のAndroidシステムはデフォルト
-
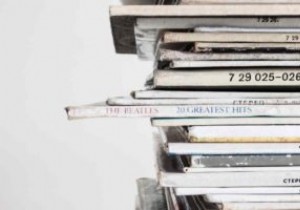 Windows10でアルバムアートをMP3に追加する方法
Windows10でアルバムアートをMP3に追加する方法持っているように見えるかもしれませんが、Spotify、YouTube Music、AppleMusicなどの音楽ストリーミングサービスに誰もがジャンプしたわけではありません。多くの人々はまだMP3ファイルを介して自分の音楽を聴くことを好みます。ただし、ローカルMP3ファイルには大きな問題が1つあります。それは、埋め込まれたメタデータにエラーが含まれている可能性があることです。 MP3に関して言えば、ほとんどのオーディオファンの不満の原因は、携帯電話やPCの音楽プレーヤーアプリで聴いたときに表示されるアルバムアートの不足にあります。代わりに、音楽ファンは通常、一般的な音符を見るように強制され
-
 Windowsでのクリーンなグラフィックカードドライバのインストールの実行
Windowsでのクリーンなグラフィックカードドライバのインストールの実行グラフィックカードの設定は少し難しい場合があります。電力需要からPC内の物理的なスペースまで、最も強力なカードを購入して、考慮せずにインストールするほど簡単ではありません。ドライバーを使用すると、セットアップ全体が少し複雑になり、GPUのドライバーを完全にクリーンアップしたい場合があります。ドライバーからソフトウェアまで、GPUのすべてのコンポーネントを調べてアンインストールできますが、すべてを確実に削除するためのはるかに簡単な方法があります。 なぜこれをしたいのですか? 方法を説明する前に、グラフィックカードドライバのクリーンインストールを実行する理由について説明しましょう。自分が毎日行っ
