Windows 10 HPラップトップのタブレットモードとは何ですか?
タブレットモードでは、デバイスのタッチが最適化されるため、マウスやキーボードなしでノートブックを使用できます。タブレットモードがオンの場合、アプリは全画面表示になり、デスクトップアイコンは縮小されます。
Windows 10でのタブレットモードの使用は何ですか?
タブレットモードは、デバイスをタブレットとして使用するときにWindows10をよりタッチフレンドリーにします 。タスクバー(日付と時刻の横)でアクションセンターを選択し、タブレットモードを選択してオンまたはオフにします。
HPラップトップでタブレットモードを使用するにはどうすればよいですか?
以下の手順を試してください
- [スタート]メニューの[設定]をクリックします。
- システムを選択します。
- 左側のペインでタブレットモードを選択します。 …
- 「Windowsをよりタッチフレンドリーにする」を切り替えます。 。 。」オンにすると、タブレットモードが有効になります。
タブレットモードとデスクトップモードの違いは何ですか?
Windows 10のデスクトップモードでは、Surface3ではタブレットのモードは不要です 。 …タブレットモードは、タッチでタブレットを簡単に操作できるようにすることを目的としています。キーボードが接続されていないことを前提としており、デスクトップモードよりもディスプレイを活用しながら、コントロールを操作しやすくすることを目的としています。
ラップトップがタッチスクリーンかどうかはどうすればわかりますか?
タッチスクリーンが有効になっていることを確認します
[ヒューマンインターフェイスデバイス]オプションに移動し、展開してHID準拠のタッチスクリーンまたはHID準拠のデバイスを見つけます。オプションが見つからない場合は、[表示]->[非表示のデバイスを表示]をクリックします。 3.HID準拠のタッチスクリーンまたはHID準拠のデバイスを右クリック 。
タブレットモードはタッチスクリーンと同じですか?
タブレットモードは、Windows10の指定されたタッチスクリーンインターフェースです。 、ただし、マウスとキーボードを使用してデスクトップPCでアクティブ化することもできます。フルスクリーンのスタートメニューとアプリを備えたこのメニューは、MicrosoftがすべてのWindows8ユーザーに適用した物議を醸すインターフェイスに似ています。
ラップトップでタッチスクリーンをアクティブ化するにはどうすればよいですか?
デバイスマネージャを開きます Windowsで。リストの[ヒューマンインターフェイスデバイス]オプションの左側にある矢印をクリックして、そのセクションの下にあるハードウェアデバイスを展開して表示します。リストからHID準拠のタッチスクリーンデバイスを見つけて右クリックします。
ノートパソコンのタッチスクリーンを作成できますか?
はい、可能です 。これで、AirBarと呼ばれる新しいデバイスを使用して、ラップトップまたはPCをタッチスクリーンに変換できます。タッチスクリーンは最近ラップトップで人気のある機能になり、多くのラップトップはタッチスクリーンを持つようになっていますが、すべてのラップトップまたはデスクトップモデルにこの機能が備わっているわけではありません。
タブレットモードはすべてのラップトップで機能しますか?
ただし、デフォルトでどちらのタブレットモードにも設定できます または、デバイスに関係なくWindowsを起動するときのデスクトップモード。 [スタート]ボタン>[設定]>[システム]>[タブレットモード]をクリックします。
ノートパソコンでのタブレットモードとはどういう意味ですか?
タブレットモードはデバイスをタッチ用に最適化するため、 マウスやキーボードなしでノートブックを使用できます。タブレットモードがオンの場合、アプリは全画面表示になり、デスクトップアイコンは縮小されます。
MicrosoftはWindows11をリリースしていますか?
Microsoftの次世代デスクトップオペレーティングシステムであるWindows11は、すでにベータプレビューで利用可能であり、10月5日に正式にリリースされます。 。
タッチスクリーンが有効になっていないか、再インストールする必要があるため、タッチスクリーンが応答しない場合があります 。デバイスマネージャを使用して、タッチスクリーンドライバを有効にして再インストールします。 …タッチスクリーンデバイスを右クリックし、[アンインストール]をクリックします。コンピューターを再起動して、タッチスクリーンドライバーを再インストールします。
-
 Windows10および11でレガシーBIOSをUEFIに変換する方法
Windows10および11でレガシーBIOSをUEFIに変換する方法古いバージョンのWindowsでは、レガシーBIOSまたはマスターブートレコード(MBR)をUEFIまたはGUIDパーティションテーブル(GPT)に変換する場合、オペレーティングシステム全体を再インストールする必要がありました。ただし、MBR2GPTと呼ばれる新しいシンプルなツールがWindows 10に導入されました。これにより、2つのコマンドでレガシーBIOSをUEFIに変換できます。 Windows 10でレガシーBIOSをUEFIに変換する方法は次のとおりです。Windows11ユーザーの場合、デバイスではUEFIモードがデフォルトで有効になっているため、何もしないでください。 レ
-
 アンチウイルスはもう関連性がありますか?
アンチウイルスはもう関連性がありますか?90年代後半、Windowsが成熟したオペレーティングシステムになり、家庭用PC市場が本格的に普及するにつれ、多数のウイルスが出現し始めました。ノートン、マカフィー、アバストなどのほとんどのウイルス対策(AV)ソフトウェア開発者が目立つようになり、脅威を排除して正しく分類するために最善を尽くしたのはこの時期でした。 数十年が経過し、これらの企業のほとんどはソフトウェアを販売し続けていますが、それらを使用している人は少なくなっています。彼らは自分のコンピュータにウイルス対策プログラムをインストールするのをやめるのは正しいですか?そしておそらくもっと重要なのは、AVは宣伝されている脅威からあなた
-
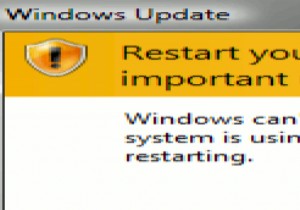 自動更新後にWindowsが再起動しないようにする方法
自動更新後にWindowsが再起動しないようにする方法Windows7がWindowsXPやVistaよりもはるかに優れたオペレーティングシステムであることは間違いありませんが、変更されていないように思われることが1つあります。更新を実行するたびにコンピュータを再起動する必要があります。 おそらく、Linuxシステムが再起動せずに自分自身を更新できる方法に慣れすぎていることや、Windowsデスクトップで開いている重要な作業が多すぎて、ほとんどの場合コンピューターを再起動する余裕がないこともあります。このような問題に直面している方のために、更新後にWindowsが自動再起動しないようにするための修正を以下に示します。 Windows 7では、[
