よくある質問:Windows 10で2つのウィンドウを並べて開くにはどうすればよいですか?
Windows 10で分割画面をどのように実行しますか?
Windows10で画面を分割する方法は次のとおりです。
いずれかのウィンドウの上部にある空の領域にマウスを置き、マウスの左ボタンを押したまま、ウィンドウを画面の左側にドラッグします。次に、マウスが動かなくなるまで、できる限り動かします。
2つのウィンドウを並べて開くにはどうすればよいですか?
Windowsキーを押し、右矢印キーまたは左矢印キーを押して、開いているウィンドウを画面の左または右の位置に移動します。手順1で、ウィンドウの横に表示するもう1つのウィンドウを選択します。
Windowsで画面を分割するにはどうすればよいですか?
Windows10で画面を分割する方法
- ウィンドウをディスプレイの端にドラッグして、そこにスナップします。 …
- Windowsには、画面の反対側にスナップできる開いているすべてのプログラムが表示されます。 …
- 仕切りを左または右にドラッグすることで、並べて表示するウィンドウの幅を調整できます。
4日。 2020г。
分割画面のキーボードショートカットは何ですか?
ステップ1:最初のウィンドウをスナップしたいコーナーにドラッグアンドドロップします。または、Windowsキーと左矢印または右矢印を押してから、上矢印または下矢印を押します。ステップ2:同じ側にある2つ目のウィンドウで同じことを行うと、2つが所定の位置にスナップされます。
複数のウィンドウを開くにはどうすればよいですか?
Windows10でマルチタスクをさらに活用する
- [タスクビュー]ボタンを選択するか、キーボードのAlt-Tabを押して、アプリを表示または切り替えます。
- 一度に2つ以上のアプリを使用するには、アプリウィンドウの上部をつかんで横にドラッグします。 …
- [タスクビュー]>[新しいデスクトップ]を選択し、使用するアプリを開いて、自宅と職場用に異なるデスクトップを作成します。
ウィンドウを並べて表示できないのはなぜですか?
不完全であるか、部分的にしか有効になっていない可能性があります。これをオフにするには、[スタート]>[設定]>[マルチタスク]に移動します。 [スナップ]で、[ウィンドウをスナップするときに、その横にスナップできるものを表示する]という3番目のオプションをオフにします。次に、コンピュータを再起動します。これをオフにすると、画面全体が使用されるようになります。
分割画面をどのように使用しますか?
AndroidPieでマルチウィンドウ機能を使用する方法
- 1[最近のアプリ]ボタンをタップします。
- 2目的のアプリウィンドウの上にあるそれぞれのアプリアイコンをタップします。
- 3[分割画面ビューで開く]をタップします。
- 4アプリは画面の上部に添付されますが、使用する準備ができていません。 …
- 5左または右にスワイプして、開きたい2番目のアプリを見つけてタップします。
画面を3つのウィンドウに分割するにはどうすればよいですか?
3つのウィンドウの場合は、ウィンドウを左上隅にドラッグして、マウスボタンを離します。残りのウィンドウをクリックして、3つのウィンドウ構成で自動的に下に配置します。
ノートパソコンで2つの画面を使用するにはどうすればよいですか?
Windowsデスクトップを右クリックし、ポップアップメニューから[画面の解像度]を選択します。新しいダイアログ画面の上部には、モニターの2つの画像が含まれている必要があり、それぞれがディスプレイの1つを表しています。 2番目のディスプレイが表示されない場合は、[検出]ボタンをクリックして、Windowsに2番目のディスプレイを検索させます。
Altで分割画面を実行するにはどうすればよいですか?
代わりに、キーボードショートカットをもう一度使用して、画面をさらに分割します。 Altキーを押しながら、Tabキーを1回押します。これで、すべてのプログラムのミニチュアビューが表示されます。 Tabキーをもう一度クリックして、次のウィンドウに切り替えます。
Ctrl + Nとは何ですか?
Ctrl + Nは、Control + NおよびC-nとも呼ばれ、新しいドキュメント、ウィンドウ、ワークブック、またはその他の種類のファイルを作成するために最もよく使用されるキーボードショートカットです。 …MicrosoftPowerPointではCtrl+N。 OutlookでCtrl+N。 Wordおよびその他のワードプロセッサではCtrl+N。
-
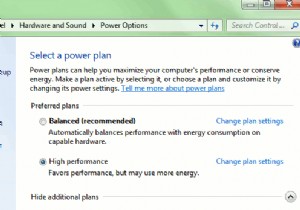 Windowsの電力を節約
Windowsの電力を節約厳しい時代には厳しい決断が必要であり、あなたはおそらく家の周りの電力消費を削減する方法を探していたでしょう。デスクトップPCを見たことがありますか?適切な構成を使用すると、コンピューターの電力使用量を最大60%削減できます。平均的なコンピューターは1時間あたり最大250ワットを使用できることを考えると、最終的に10ワットしか剃らない場合でも、その電気負荷の一部を切り落とすことを優先する必要があります。 コンピュータがより多くの電力を消費する理由 ほとんどのハイエンドシステムは省エネ機能を備えていますが、これらの対策を講じたとしても、そのようなコンピューターが最もアクティブなときにどれだけ消
-
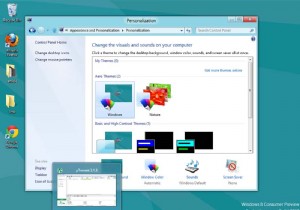 エアロアウェイを押しのけるWindows8
エアロアウェイを押しのけるWindows8Windows Vistaで導入され、Windows 7で最適化されたユーザーインターフェイスの改善であるAeroのすべてのファンにとって、それは悲しい、悲しい日です。 Microsoftは、Aeroが犠牲になっていると信じており、今秋にリリースされるオペレーティングシステムの新しいバージョンであるWindows8に導入される新しいよりクリーンなインターフェイスの時が来ました。私たちの知る限り、MicrosoftはWindows 8の最終ビルドで、より効率的な新しいインターフェイスをリリースする予定です。インターフェイスにいくつかの修正が加えられ、これまでに見たものよりもわずかに効率的になると
-
 無料プレゼント:Blu-ray Decrypter
無料プレゼント:Blu-ray Decrypter今から5月25日まで、完全なロック解除ライセンスキーを使用して、WinXBlu-rayDecrypterのプレミアムコピーを無料でお楽しみいただけます。 WinX Blu-ray DecrypterはDigiartyによって開発され、個人的なバックアップのためにBlu-rayディスクを復号化してコピーするための優れたソリューションを提供します。 すべてのDigiartyのソフトウェアと同様に、Blu-rayDecryterは使いやすいです。アプリケーションを実行し、Blu-rayディスクをロードし、宛先を選択して、[実行]をクリックするだけです。このソフトウェアが機能するには、Blu
