ベストアンサー:Windows 10でぼやけたフォントを修正するにはどうすればよいですか?
画面上のテキストがぼやけている場合は、ClearTypeの設定がオンになっていることを確認してから、微調整してください。これを行うには、画面の左下隅にあるWindows 10の検索ボックスに移動し、「ClearType」と入力します。結果リストで、[ClearTypeテキストの調整]を選択して、コントロールパネルを開きます。
ぼやけたテキストを修正するにはどうすればよいですか?
テキストがぼやけているかぼやけている(Windowsのみ)
- Windowsコンピュータで、[スタート]メニューをクリックします:または。
- 検索ボックスに「ClearType」と入力します。 [ClearTypeテキストの調整]が表示されたら、それをクリックするか、Enterキーを押します。
- ClearTypeテキストチューナーで、[ClearTypeをオンにする]の横のチェックボックスをオンにします。
- [次へ]をクリックして、手順を完了します。
- [完了]をクリックします。
フォントがぼやけているのはなぜですか?
ぼやけたフォントの問題は、ケーブルが正しく接続されていない、古いモニター、および画面解像度の設定が不十分であることが原因である可能性があります。 。
Windows 10でぼやけを取り除くにはどうすればよいですか?
ぼやけたアプリを手動で修正するための設定をオンまたはオフにします
- タスクバーの検索ボックスに詳細なスケーリング設定を入力し、[ぼやけているアプリを修正する]を選択します。
- [アプリのスケーリングの修正]で、オンまたはオフにします。アプリがぼやけないように、Windowsにアプリの修正を試みさせます。
Windows 10フォントがひどく見えるのはなぜですか?
1.コントロールパネル—>外観 および[パーソナライズ]–> [フォント]をクリックし、左側のパネルで[クリアタイプテキストの調整]オプションを選択します。 2.指示に従い、フォントをどの程度クリアにするかを選択して、すべてのプログラムを再起動します。
Microsoft Wordがぼやけているのはなぜですか?
表示設定の調整:表示設定を開きます([スタート]メニュー>[設定]>[システム])。次に、「テキスト、アプリ、その他のアイテムのサイズを変更する」を探し、すべてのモニターが同じ設定を使用するようにモニターごとに調整します。いくつかの設定を試して、自分に最適なものを確認することをお勧めします。
ぼやけた解像度をどのように修正しますか?
多くの場合、モニターのぼやけを修正する最も簡単な方法は、デバイスの設定に移動することです。 。 Windows PCでは、[設定]の[表示]の下にある[詳細なスケーリング設定]をクリックします。 「Windowsにアプリを修正させて、ぼやけないようにする」というスイッチを切り替えます。再起動して、問題が解決することを確認してください。
Chromeでフォントがめちゃくちゃになるのはなぜですか?
これが私がそれを修正した方法です:デフォルト設定でClearTypeを有効にしました。 [コントロールパネル]>[外観とカスタマイズ]>[表示]>[ClearTypeテキストの調整]に移動します (左に)。 「ClearTypeをオンにする」というタイトルのチェックボックスをオンにします。短いウィザードを実行すると、Chromeでのテキストレンダリングの問題の一部が修正されます。
モニターのテキストがぼやけているのはなぜですか?
モニターのあいまいなテキストは通常、表示設定が正しく設定されていないことを示します 。画面に表示されるテキストや画像の鮮明さを決定するモニターの解像度を調整すると、多くの場合、この問題が修正されます。画面の解像度の設定は、コンピューターの種類によって異なります。
MicrosoftはWindows11をリリースしていますか?
Microsoftの次世代デスクトップオペレーティングシステムであるWindows11は、すでにベータプレビューで利用可能であり、10月5日に正式にリリースされます。 。
Windows 10の背景がぼやけているのはなぜですか?
画像が小さすぎてデスクトップを埋めることができず、「塗りつぶし」に設定されている場合、Windowsは画像を拡大します 、ぼやけを引き起こします。
-
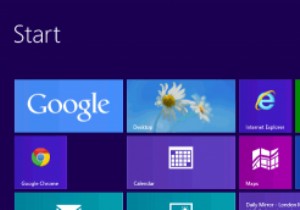 Windows8でトースト通知を無効にする方法
Windows8でトースト通知を無効にする方法Windows 8は、オペレーティングシステムに単なる新しいルックアンドフィール以上のものを導入しました。モダンUIに付属する視覚的に魅力的なデザインは、オペレーティングシステムがユーザーのために機能する多くの方法を再設計することを意味しました。アプリをインストールまたはアンインストールしたときに表示されるWindows8のトースト通知に気付いたかもしれません。 多くのユーザーは、タスクバーから以前のバージョンのWindowsに付属していたバブル通知に慣れてきました。 Windows 8では、これらのオンとオフを切り替えたり、トースト通知を無効にしたりできます。 無効 開始する前に、コンピ
-
 Windows7でデスクトップの表示アイコンを復元する
Windows7でデスクトップの表示アイコンを復元するWindowsXPにはShowDesktopが付属しています アイコン、多くのユーザーが慣れ親しんだコンポーネント。これは、開いている他のウィンドウで作業しているときにデスクトップにアクセスするための簡単なツールとして役立ちました。アイコンをクリックすると、ウィンドウが最小化され、ユーザーが簡単にアクセスできるようにデスクトップが表示されました。 ただし、MicrosoftはWindows 7で別の代替案を考案しました。これは、WindowsXPの場合ほどユーザーフレンドリーではありません。その理由と、これを修正する方法を説明します。 Windows7の代替方法 Windows 7タスク
-
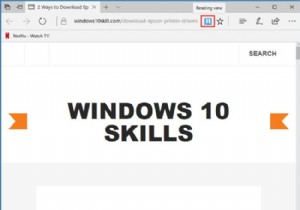 MicrosoftEdgeで読み取りモードを使用する方法
MicrosoftEdgeで読み取りモードを使用する方法読み取りモードはInternetExplorer11機能であり、MicrosoftはそれをMicrosoftEdgeブラウザーに追加します。読書モードは、読書モードを有効にすると記事を読むスタイルになります。ブラウザは、無関係な単語、写真、動画を識別して保護し、自動的に宣伝します。 ユーザーは本を読むようにWebサイトを表示し、コンテンツに完全に没頭して、読書体験を向上させることができます。 コンテンツ: 読書モードの仕組み MicrosoftEdgeで読み取りモードを有効にする方法 読み取りモードをカスタマイズする方法 読書モードの仕組み Microsoft Edgeのア
