あなたの質問:Androidで1時間ごとのリマインダーを設定するにはどうすればよいですか?
1時間ごとにリマインダーを設定するにはどうすればよいですか?
時計アプリを開きます 画面の下部から[タイマー]タブを選択します。次に、時間、分、秒を必要な値までスクロールし、開始を押してカウントダウンを開始します。
Samsungに1時間ごとのリマインダーを設定するにはどうすればよいですか?
Googleカレンダーを介してAndroidでリマインダーを設定する方法
- カレンダーで日付を選択してタップします。
- 画面の右下にあるプラスボタンをタップします。 +ボタンをタップします。 …
- ポップアップリストから[リマインダー]を選択します。 …
- 名前、時間、繰り返すかどうかなど、リマインダーの詳細を設定し、[保存]をタップします。
Googleカレンダーで1時間ごとのリマインダーを設定するにはどうすればよいですか?
リマインダーを作成する
- Googleカレンダーアプリを開きます。
- 右下の[作成]をタップします。リマインダー。
- リマインダーを入力するか、提案を選択してください。
- 日付、時刻、頻度を選択します。
- 右上の[保存]をタップします。
- リマインダーはGoogleカレンダーアプリに表示されます。リマインダーに完了のマークを付けると、取り消し線が引かれます。
毎時リマインダー用のアプリはありますか?
iOS 13、iPadOS 13以降がデバイスにインストールされていない場合、またはリマインダーアプリを使用したくない場合は、時報チャイムアプリをお試しください 。このアプリは、選択した時間にアラートを出すシンプルなユーティリティです。
Androidでリマインダーを設定するにはどうすればよいですか?
リマインダーを作成する
- Googleカレンダーアプリを開きます。
- 右下の[作成]をタップします。リマインダー。
- リマインダーを入力するか、提案を選択してください。
- 日付、時刻、頻度を選択します。
- 右上の[保存]をタップします。
- リマインダーはGoogleカレンダーアプリに表示されます。リマインダーに完了のマークを付けると、取り消し線が引かれます。
Samsungでリマインダーを設定するにはどうすればよいですか?
Samsungリマインダーアプリを使用するにはどうすればよいですか?
- 1ホーム画面を上にスワイプして、アプリにアクセスします。
- 2カレンダーをタップします。
- 3メニューアイコンをタップします。
- 4リマインダーをタップします。
- 5リマインダーアプリが表示され、アプリのショートカットがアプリ画面に追加されます。
Samsung m21にリマインダーを設定するにはどうすればよいですか?
メモのリマインダーを設定する
- Androidスマートフォンまたはタブレットで、Keepアプリを開きます。
- メモをタップします。
- 右上の[通知する]をタップします。
- 特定の時間または場所で鳴るようにリマインダーを設定できます:…
- メモのリマインダーは、ラベルの横のメモテキストの下に表示されます。
- メモを閉じるには、[戻る]をタップします。
Samsung A51にリマインダーを設定するにはどうすればよいですか?
サムスンギャラクシーA51のアプリ»時計»を開きます。 小さなアイコン「+」をクリック 曜日を選択 リマインダーを設定する週。それがより遠い未来の日(1週間以上)の場合は、カレンダーアイコンをクリックして、関心のある日を選択します。 1回限りのリマインダーの時間を設定します。
リマインダーを管理するにはどうすればよいですか?
Googleアシスタントの設定でリマインダーを管理できます。
- Androidスマートフォンまたはタブレットで、「ねぇGoogle、アシスタント設定を開きます」と言います。または、アシスタントの設定に移動します。
- [すべての設定]で、[リマインダー]をタップします。
- リマインダー編集をタップします。
- リマインダーの詳細を入力します。
Googleタスクとリマインダーの違いは何ですか?
それらは使用法は似ているように見えるかもしれませんが、それらの機能とインターフェースはまだ異なります。 Googleリマインダーは、リマインダーを設定して完了するためのGoogleアシスタントとGoogleカレンダーと統合されたアプリです。 Google Tasksは、主にリマインダー付きのタスクを追加し、完了したらマークを付けるために開発された別のアプリです。 。
Googleカレンダーでアラートを受け取るにはどうすればよいですか?
次の画面(図C)の下部で、[カレンダーの通知]をタップします。 AndroidのGoogleカレンダーの一般設定ウィンドウ。表示されたウィンドウで、ポップのオン/オフスライダーをタップします 画面上(図D)、オンの位置になるまで。
-
 Windowsでワイヤレスネットワークを管理するための8つのCMDコマンド
Windowsでワイヤレスネットワークを管理するための8つのCMDコマンドWindowsユーザーとして、コントロールパネルと設定アプリは自分たちができることをかなり制限していると感じることがあります。ネットワークを完全かつ完全に制御したい場合、つまりオペレーティングシステムが提供するすべてのものにアクセスしたい場合は、コマンドプロンプトの使用を開始する必要があります。 これまでコマンドプロンプトを使用したことはありませんか?心配しないで。使用方法は、以下に表示されるコマンドを入力するのと同じくらい簡単です。 続行する準備ができている場合は、ホームネットワークの管理とトラブルシューティングに役立つネットワークコマンドをいくつか紹介します。 1. PING pi
-
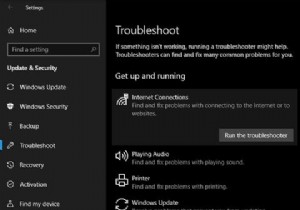 Windowsには、これらの10の問題に対するトラブルシューティング機能が組み込まれています
Windowsには、これらの10の問題に対するトラブルシューティング機能が組み込まれていますコンピューターのトラブルシューティングは難しいビジネスになる可能性があります。一部の経験は問題の診断に役立ちますが、問題の根本に到達するまでに数時間かかる場合があります。 したがって、トラブルシューティングを行うときは、問題に多くの時間を費やさないように、常に最も簡単な手順を最初に試すことをお勧めします。そのためには、Windows10に組み込まれているトラブルシューティングとその修正方法について知っておく必要があります。 Windows10の組み込みのトラブルシューティング これらのトラブルシューティングにアクセスするには、[トラブルシューティング]に移動します。 。トラブルシューティ
-
 Virtualdubでビデオファイルを圧縮する方法
Virtualdubでビデオファイルを圧縮する方法あらゆる種類のビデオで遊んだことがある人なら誰でも、非圧縮のビデオファイルがどれほど巨大になるかを知っています。ビデオファイルの巨大なサイズは、DivX、Xvid、MP4などのビデオ圧縮アルゴリズムの急増につながったものですが、スペースを節約し、健全性を維持するために、非圧縮ビデオをこれらの形式の1つにどのように正確に圧縮しますか? この投稿では、まさにそのことをお教えします。 Virtualdubと呼ばれるオープンソースアプリケーションを使用して、元の品質を維持しながらビデオファイルを圧縮します。 。 VirtualDubは、Windows用のビデオキャプチャ/処理ユーティリティです。こ
