Windows 10でメールを復元するにはどうすればよいですか?
Microsoft Mailをリセットするにはどうすればよいですか?
次の手順を試してください:
- 設定アプリを開き、[システム]>[アプリと機能]に移動します。
- 対応する右ペインで、メールアプリをクリックします。次に、[詳細オプション]リンクをクリックします。
- 次のページで、[リセット]ボタンをクリックします。
- 警告/確認フライアウトの[リセット]ボタンをもう一度クリックします。これにより、アプリがリセットされます。
メールアプリがWindows10PCで機能しない場合は、同期設定をオフにするだけで問題を解決できる可能性があります 。同期設定をオフにした後、変更を適用するにはPCを再起動する必要があります。 PCが再起動したら、問題を修正する必要があります。
ゴミ箱を見てください あなたの電子メールプログラムで。消えたり削除されたりしたメールが最初に移動するのはゴミ箱です。時々、あなたはそこでそれらを見つけることができます。復元したいメールが表示された場合は、チェックマークを付けて、[復元]、[削除を取り消す]、[受信トレイに移動]のいずれかを選択します。
Windowsメールを修復するにはどうすればよいですか?
Windowsメールを修復する方法
- Windowsメールを起動します。 …
- [詳細設定]タブをクリックしてから、ウィンドウの下部にある[メンテナンス]ボタンをクリックします。
- 「今すぐクリーンアップ」というラベルの付いたボタンをクリックします。
- 「リセット」ボタンをクリックします。 …
- [はい]をクリックします。操作が完了したら、開いているすべてのウィンドウを閉じてから、Windowsメールを閉じて再度開きます。
Microsoftメールが機能しないのはなぜですか?
この問題が発生する理由の1つは、アプリケーションが古くなっているか破損しているためです。 。これは、サーバー関連の問題が原因である可能性もあります。メールアプリの問題をトラブルシューティングするには、次の手順に従うことをお勧めします。デバイスの日付と時刻の設定が正しいかどうかを確認します。
Windows 10メールをアンインストールして再インストールできますか?
アプリを完全にアンインストールしてから、再インストールすることをお勧めします。手順1:管理者としてPowerShellを起動します。これを行うには、[スタート]メニューまたはタスクバーの検索ボックスに「PowerShell」と入力します。 PowerShellを右クリックし、[管理者として実行]オプションをクリックします。
メールが受信トレイに表示されないのはなぜですか?
フィルタまたは転送が原因で、メールが受信トレイから失われる可能性があります 、または他のメールシステムのPOPおよびIMAP設定が原因です。メールサーバーやメールシステムがメッセージのローカルコピーをダウンロードして保存し、Gmailから削除している可能性もあります。
サーバーに接続していないメールを修正するにはどうすればよいですか?
メールを送信できない:メール送信の問題を修正する方法
- インターネット接続を確認してください。うん。 …
- SMTPサーバーの詳細を確認してください。 …
- すべてのユーザー名とパスワードを確認します。 …
- SMTPサーバーの接続を確認してください。 …
- SMTPポートを変更します。 …
- ウイルス対策またはファイアウォールの設定を制御します。
コンピュータでメールが同期されないのはなぜですか?
タスクバーまたは[スタート]メニューからWindowsメールアプリを開きます。 Windowsメールアプリで、左側のペインの[アカウント]に移動し、同期を拒否している電子メールを右クリックして、[アカウント設定]を選択します。 …次に、[同期オプション]まで下にスクロールして、メールに関連付けられた切り替えを確認します。 が有効になっているので、[完了]をクリックします。
メールが消えたのはなぜですか?
メールは、削除、破損などのさまざまな理由で消えることがあります 、ウイルス感染、ソフトウェア障害、または単に失われています。
メールアイコンを復元するにはどうすればよいですか?
これを試してください…
- 「ホーム」画面の背景の任意の場所を長押しします。
- 表示されているアプリのアイコンの中から目的のアイコンを見つけます。 (スクロールする必要があるかもしれません)。
- 目的のアイコンを長押しして、目的の画面にドラッグします。 (通常は上に表示されます。)webworkings。タイタン。
-
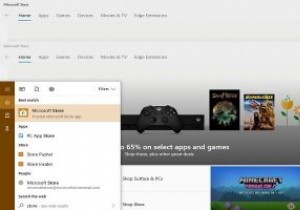 10 Windows10PCでプレイできるエキサイティングなMicrosoftStoreゲーム
10 Windows10PCでプレイできるエキサイティングなMicrosoftStoreゲームMicrosoftStoreで最高のアプリのいくつかを確認しました。 PCでゲームを楽しむ場合は、MicrosoftStoreのテスト済みコレクションをご覧ください。何時間も夢中になります。 1。 Forza Street XBoxの全体的なエクスペリエンスが遅れることなく転送されるため、ForzaStreetは私の個人的なPCのお気に入りの1つです。シングルプレイヤーのレースアドベンチャーであるForzaStreetは、RAMのアップグレードが必要なモンスターを消費する4GBのメモリです。頑丈なグラフィックスを手に入れることができるので、それだけの価値はあります。 評決 :レーシ
-
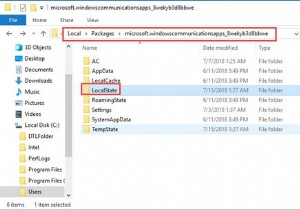 Windows10で外部ストレージに電子メールをバックアップする方法
Windows10で外部ストレージに電子メールをバックアップする方法場合によっては、Windows10のメールを外部ドライブにバックアップしたい場合があります。 、クラウドまたはその他の場所。しかし、あなたはこの目標を達成する方法についてたくさんの考えを持っています。 これで、メールアプリからWindows10の外部ストレージにメールをコピーする方法を詳細な手順で学ぶことができます。 Windows 10メールアプリケーションには、外部の場所にメールをバックアップするためのエクスポートまたはバックアップオプションがありませんが、それを実現したい場合は、Windows10でメールアプリメッセージをバックアップできます。 外付けハードドライブの問題へのWin
-
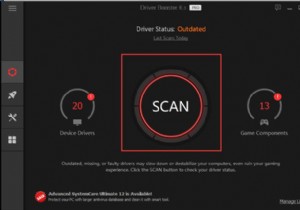 Windows 10、8、7でNVIDIAドライバーをアンインストールする方法
Windows 10、8、7でNVIDIAドライバーをアンインストールする方法一部の人にとっては、PCに古い、破損した、破損したドライバがいくつかあるため、死のブルースクリーンのようなシステムクラッシュが発生します。 、コンピューターのフリーズ 、など。ほとんどの場合、Windows10からNVIDIAディスプレイドライバーをアンインストールする必要があります。 これで、PCのパフォーマンスを向上させるために、古いNVIDIAドライバーを完全に削除するさまざまな方法を試すことができます。 NVIDIAドライバーをアンインストールできない場合は、別の方法以上を試すことをお勧めします。 Windows10からNVIDIAドライバーをアンインストールする方法 通常、ドラ
