よくある質問:BonjourはWindows 10で何に使用されますか?
Bonjourは、フランス語でhelloを意味し、異なるタイプのデバイス間のゼロ構成ネットワークを可能にします。 …これを使用して、ネットワーク上の他のAppleサービスを検索したり、ネットワークプリンタ(Bonjourサポートを提供する)などの他のデバイスに接続したり、共有ドライブにアクセスしたりできます。
Bonjourをアンインストールしても安全ですか?
コンピュータに害を及ぼすことなく、Bonjourサービスを確実にアンインストールできます。ただし、Bonjourサービスをアンインストールまたは無効にすると、Bonjourを使用するプログラムの機能が制限される場合があります。次の手順に従って、Bonjourアプリケーションをコンピューターからアンインストールします。A。
Windows 10にはBonjourが必要ですか?
BonjourはAppleネットワーキングソフトウェアであるため、iTunesまたはその他のAppleソフトウェアを使用していない限り、インストールに必要になることはほとんどありません。
Windows用のAppleBonjourとは何ですか?
Bonjourは、AppleのバージョンのZero Configuration Networking(Zeroconf)標準であり、ネットワークに接続されたデバイス、アプリケーション、およびサービス間の特定の通信を可能にする一連のプロトコルです。 Bonjourは、WindowsデバイスとAppleデバイスがプリンタを共有できるようにするためにホームネットワークでよく使用されます。
iTunesにBonjourが必要ですか?
ネットワーク経由でiTunesライブラリを共有したり、Apple TVを使用したりする場合は、Bonjourが必要です。 AirPortデバイスにプリンタを接続している場合は、Bonjourを使用する必要があります。 …ただし、単にメディアファイルを再生し、iTunesライブラリをiPodと同期したいだけの場合は、Bonjourは必要ありません。
Bonjourを使用する注目すべきアプリケーションは次のとおりです。
- iTunesで共有音楽を検索します。
- iPhotoで共有写真を検索します。
- iChat、Adobe Systems Creative Suite 3、Proteus、Adium、Fire、Pidgin、Skype、Vine Server、Elgato EyeTVは、複数のクライアントと通信します。
- ローカルネットワーク上の他のユーザーを見つけるためのGizmo5。
Cortanaをアンインストールしても大丈夫ですか?
PCを最大限に最適化しようとするユーザーは、Cortanaをアンインストールする方法を探すことがよくあります。 Cortanaを完全にアンインストールすることは非常に危険である限り、Cortanaを完全に削除するのではなく、無効にすることをお勧めします。さらに、Microsoftはこれを行うための公式の可能性を提供していません。
Windows 10にBonjourをインストールするにはどうすればよいですか?
Bonjourを手動でインストールするには:
Bonjourフォルダーを開きます。ご使用のWindowsのバージョンに基づいて、32ビットまたは64ビットのフォルダーを開きます。 Bonjour(32ビット)またはBonjour64(64ビット)アイコンをダブルクリックします。画面の指示に従ってBonjourをインストールします。
PCでBonjourを有効にするにはどうすればよいですか?
PCで、[スタート]ボタンメニューの[コントロールパネル]を見つけて、[プログラムと機能]をクリックします。コンピュータ上のプログラムのリストで、「Bonjour」を見つけて右クリックします。
WindowsでBonjourを使用するにはどうすればよいですか?
デスクトップ上のアイコンをダブルクリックするか、[スタート]->[すべてのプログラム]->[Bonjour Print Services]-> [Bonjourプリンターウィザード]を選択して、Bonjourプリンターウィザードを起動します。 [Bonjourプリンターの参照]ウィンドウで、使用するプリンターを選択し、[次へ]をクリックします。
Windows 10をアンインストールできるアプリはどれですか?
それでは、Windowsからアンインストールする必要のあるアプリを見てみましょう。システム上にある場合は、以下のいずれかを削除してください。
- QuickTime。
- CCleaner。 …
- 安っぽいPCクリーナー。 …
- uTorrent。 …
- AdobeFlashPlayerおよびShockwavePlayer。 …
- Java。 …
- MicrosoftSilverlight。 …
- すべてのツールバーとジャンクブラウザ拡張機能。
3月3日。 2021年。
BonjourがWindowsで実行されているかどうかを確認するにはどうすればよいですか?
結果リストから「サービス」をクリックして、「サービス」ウィンドウを開きます。 Bonjourサービスが表示されるまで、サービスのリストを下にスクロールします。インストールされ、正しく機能している場合、「開始済み」という単語が[ステータス]列に表示されます。
Bonjourは、コンピューターがプリンターを認識するのに役立ちます。 …タスクマネージャは、ユーザーが自分のコンピュータで実行されているプログラム、プロセス、およびサービスを表示できるようにするWindowsの機能です。そのようなプロセスの1つがBonjourかもしれません。
Bonjourサービスはウイルスですか?
心配しないでください、それはウイルスではありません。これはAppleが作成したサービスです。コンピュータがTimeMachine、AppleTVなどのデバイスに接続するのを支援するために使用されます。Windowsでも実行できます。
私のコンピューターにはどのソフトウェアがありますか?
[スタート]ボタン>[設定]>[システム]>[バージョン情報]を選択します。 [デバイスの仕様]>[システムタイプ]で、32ビットバージョンと64ビットバージョンのどちらのバージョンのWindowsを実行しているかを確認します。 Windowsの仕様で、デバイスで実行されているWindowsのエディションとバージョンを確認します。
Windows 10にiTunesをインストールするにはどうすればよいですか?
Windows®10の場合、MicrosoftStoreからiTunesをダウンロードできるようになりました。
- 開いているアプリをすべて閉じます。
- [Microsoftから入手]をクリックします。
- [取得]をクリックします。
- [保存]をクリックします。ファイルの場所と名前をメモまたは選択します。
- [保存]をクリックします。
- ダウンロードが完了したら、[実行]をクリックします。 …
- [次へ]をクリックします。
- 次のオプションのいずれかを選択して、[インストール]をクリックします。
-
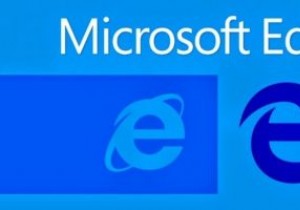 Windows10をリセットした後にEdgeのお気に入りを復元する方法
Windows10をリセットした後にEdgeのお気に入りを復元する方法Windows95からWindows7の時代に、PCの再構築は数日間の作業でした。 Windows 10の実装により、このプロセスのほとんどがはるかに簡単になりました。 Windowsには、正常に機能していないときにPCをすばやく簡単にワイプして復元できる復元および更新機能が含まれるようになりました。ただし、彼らが修正しなかった1つの問題は、すべてのデータ、特にブラウザのお気に入りを復元することです。これらはバックアップされることはなく、PCの更新後に復元するのは簡単ではありません。 Microsoft Edgeはシステムコンポーネントであり、そのリソースにはお気に入りの閲覧が含まれます。そ
-
 Windows8を微調整する5つの素晴らしい方法
Windows8を微調整する5つの素晴らしい方法Windows 8の機能と、オペレーティングシステムの最終ビルドで考えられる結果のいくつかについては、すでに説明しました。ただし、特にWindows 8を少し高速に実行したり、より便利なOSに変えたりしたい場合は、システムの機能を改善するために実行できる可能性のある調整の多くについて、実際には触れていません。今日説明する微調整のいくつかはWindows7で機能する可能性がありますが、それらはすべて、確かにWindows 8、デスクトップ、およびその機能に関連しています。見てみましょう! 1。パスワードの代わりに4桁のPINを使用してWindowsにログインする Windows 8は、以前の
-
 プロのようにWindows11のスタートメニューを使用およびカスタマイズするための15のヒント
プロのようにWindows11のスタートメニューを使用およびカスタマイズするための15のヒントWindows 11は、Windows 10に比べていくつかの改善をもたらします。これにより、Androidアプリの統合、整理の改善、および新しいスタートメニューが利用できるようになります。 Windows 11でスタートメニューを使用、編集、カスタマイズするためのさまざまなヒントを見てみましょう。 1。スタートメニューを左に移動 Windows 11に更新した後に最初に気付く変更は、タスクバー上のスタートメニューとその他のアイコンの配置です。それらは、左側にあったWindows 10とは異なり、画面の中央にあります。スタートメニューの配置をより使いやすいものに変更する場合は、次の手順に従い
