Windows 10でバッテリー設定を変更するにはどうすればよいですか?
[スタート]ボタンを選択し、[設定]>[システム]>[バッテリー]を選択します。デフォルトでは、バッテリーレベルが20%を下回ると、バッテリーセーバーが自動的にオンになりますが、これはバッテリー設定で調整できます。
Windows 10でバッテリーのパーセンテージを設定するにはどうすればよいですか?
バッテリーの状態を確認するには、タスクバーのバッテリーアイコンを選択します。バッテリーアイコンをタスクバーに追加するには:[スタート]>[設定]>[カスタマイズ]を選択します>タスクバーをクリックし、通知領域まで下にスクロールします。タスクバーに表示するアイコンを選択を選択し、電源トグルをオンにします。
Windows 10でバッテリー設定を最高のパフォーマンスに変更するにはどうすればよいですか?
Windows10で最大CPUパワーを使用する方法
- [スタート]メニューを右クリックして、[コントロールパネル]を選択します。
- [ハードウェアとサウンド]をクリックします。
- 電源オプションを選択します。
- プロセッサの電力管理を見つけて、最小プロセッサ状態のメニューを開きます。
- バッテリーの設定を100%に変更します。
- プラグインの設定を100%に変更します。
Windowsのバッテリー設定を変更するにはどうすればよいですか?
Windowsコンピュータの電源設定を変更するにはどうすればよいですか?
- [開始]をクリックします。
- [コントロールパネル]をクリックします
- [電源オプション]をクリックします
- [バッテリー設定の変更]をクリックします
- 必要な電力プロファイルを選択します。
80 Windows 10でバッテリーの充電を停止するにはどうすればよいですか?
[スタート]>[設定]>[プライバシー]>[バックグラウンドアプリ]を開く 。下にスクロールして、デバイスがフル充電されない原因となっている可能性のあるアプリをオフに切り替えます。
バッテリーのパーセンテージを表示するにはどうすればよいですか?
バッテリーの割合を設定 。
- 1[設定]メニュー>[通知]に移動します。
- 2ステータスバーをタップします。
- 3スイッチを切り替えて電池の割合を表示します 。変更がステータスバーに反映されていることを確認できます。
Windows 10 Bluetoothでバッテリーのパーセンテージを表示するにはどうすればよいですか?
Windows10で[設定]を開きます。[デバイス]をクリックします。 Bluetoothとその他のデバイスをクリックします。 [マウス、キーボード、ペン]セクションの下 、Bluetoothデバイスの右側にバッテリーのパーセンテージインジケーターが表示されます。
Windowsのパフォーマンス設定を変更するにはどうすればよいですか?
Windowsの外観とパフォーマンスを調整する
タスクバーの検索ボックスに「パフォーマンス」と入力し、結果のリストで[Windowsの外観とパフォーマンスを調整する]を選択します。 [視覚効果]タブで、[最高のパフォーマンスを得るために調整]>[適用]を選択します 。 PCを再起動して、PCの速度が上がるかどうかを確認します。
ノートパソコンのバッテリーモードを変更するにはどうすればよいですか?
電源モードをすばやく変更するには、タスクバーの[バッテリー]アイコンを選択し、スライダーを目的の電源モードにドラッグします。 。
Windows 10でカスタマイズ可能な3つの電源設定とは何ですか?
Windows 10では、電源プランは、デバイスが電力を消費および節約する方法を管理するためのシステムとハードウェアの設定のセットにすぎません。デフォルトでは、バランス、省電力、高性能を含む3つの事前定義されたプラン(またはスキーム)から選択できます。 。
BIOSで電源設定を変更するにはどうすればよいですか?
コンピュータのBIOS設定メニューを開きます。セットアップファンクションキーの説明を探します。 BIOS内で[PowerSettings]メニュー項目を探し、ACPowerRecoveryまたは同様の設定を[On]に変更します。 確認する電力ベースの設定を探します 電源が利用可能になるとPCが再起動します。
バッテリーの寿命を最大化するにはどうすればよいですか?
Androidデバイスのバッテリーを最大限に活用する
- 画面を早くオフにします。
- 画面の明るさを下げます。
- 明るさを自動的に変更するように設定します。
- キーボードの音やバイブレーションをオフにします。
- 電池の使用量が多いアプリを制限します。
- アダプティブバッテリーまたはバッテリー最適化をオンにします。
- 未使用のアカウントを削除します。
-
 Windows 10とセキュアブート:Linuxは本当に運命にあるのか?
Windows 10とセキュアブート:Linuxは本当に運命にあるのか?2011年に、多くのLinuxファンは、Windows 8を実行できるマシンが、自分のコンピューターにLinuxディストリビューションをインストールする機能から彼らを締め出す可能性があるという見通しに激怒しました。マザーボード上のBIOSファームウェアは、マシンにインストールされているすべてのシステムに対してUEFI互換性を必要とするという事実によって議論が活発になりました。 解決策として、Microsoftは、メーカーがユーザーにUEFIセキュアブートの「オフスイッチ」を提供することを義務付けました。 2015年に早送りすると、MicrosoftがWindows10でメーカーがUEFIを
-
 ゲームがクラッシュした5つの理由[Windows]
ゲームがクラッシュした5つの理由[Windows]あなたは最も素晴らしいコンピュータと最新のグラフィックカードを持っているかもしれません、そしてそれは何の理由もなくいつかあなたに起こります:ゲームはあなたにエラーを与えるか、それはあなたを死のブルースクリーン(BSOD)に投げ込むでしょう。特にヘビーゲーマーの場合は、これも例外ではありません。次に、以前にクラッシュしたゲームの同じ部分を再生しようとすると、(驚いたことに)再びクラッシュします。このような状況であなたは何をすべきですか?今日は、問題を最も可能性の高い原因に絞り込んでから、万が一の場合に備えて、異常な事故で発生するまれなケースに進みます。始めましょう! 1。ゲームが最新ではありま
-
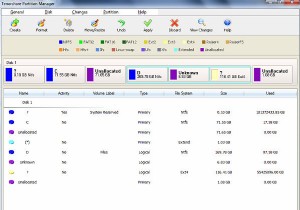 Tenorshare Partition Manager:Windowsからのディスクパーティションの作成、フォーマット、およびサイズ変更
Tenorshare Partition Manager:Windowsからのディスクパーティションの作成、フォーマット、およびサイズ変更Tenorshare Partition Managerを使用すると、ユーザーは新しいパーティションを簡単に作成したり、既存のパーティションのサイズを変更/フォーマットしたり、ハードディスク上の特定のパーティションを削除したりできます。 TenorsharePartitionManagerはWindowsアプリケーションです。開始するには、アプリケーションをダウンロードしてシステムにインストールするだけです。インストールしたら、Tenorshare Partition Managerを開くと、システム上のすべてのディスクパーティションが表示されます。パーティションの横には、ドライブのア
