よくある質問:Windows 10のダウンロードを一時停止できますか?
Windows 10では、デバイスをスムーズかつ安全に実行し続けるために、最新の更新プログラムをいつどのように入手するかを選択できます。おすすめのアップデートを入手する準備ができていない場合は、ダウンロードとインストールを一時的に一時停止することを選択できます。
Windows 10 ISOのダウンロードを一時停止できますか?
Windows10ISOをダウンロードできる場合 直接、一時停止できます 必要に応じて再開するか、ダウンロードしてください 大きなファイルが部分的に。
進行中のWindows10のダウンロードを一時停止するにはどうすればよいですか?
[スタート]>[設定]>[更新とセキュリティ]を選択します>WindowsUpdate。 [更新を7日間一時停止する]または[詳細オプション]を選択します。次に、[更新の一時停止]セクションで、ドロップダウンメニューを選択し、更新を再開する日付を指定します。
Windows 10のダウンロードを再開するにはどうすればよいですか?
InternetExplorerで中断されたダウンロードを再開する方法
- 右上隅にある歯車のアイコンをクリックします。
- メニューから[ダウンロードの表示]を選択します。
- [再開]をクリックします。
ダウンロードを一時停止して、コンピューターのMicrosoftの電源を切ることはできますか?
返信(1)
はい 、あなたはあなたがすべてを残したところから拾うことができます。長い間、ストアに組み込まれている機能です。
Microsoftのダウンロードを一時停止できますか?
続行する準備ができるまで現在のダウンロードまたはインストールを停止するか、完全にキャンセルするのは簡単です。 …アクティブなダウンロードまたはインストールを強調表示します。コントローラのメニューボタンを押します。 インストールの一時停止を選択 やりたいことに応じて、またはキャンセルします。
Microsoft Officeのダウンロードを一時停止できますか?
はい 。インストールを停止して再開できます。 msiバージョンとは異なり、Click-to-RunバージョンのOfficeの場合、Office 365 ProPlusはインターネットからストリーミングされ、ユーザーのローカルコンピューターにインストールされます。
コンピューターが更新プログラムのインストールでスタックした場合の対処方法
スタックしたWindowsUpdateを修正する方法
- 更新が実際にスタックしていることを確認してください。
- オフにしてからもう一度オンにします。
- WindowsUpdateユーティリティを確認してください。
- Microsoftのトラブルシューティングプログラムを実行します。
- セーフモードでWindowsを起動します。
- システムの復元に戻ります。
- WindowsUpdateファイルのキャッシュを自分で削除します。
- 徹底的なウイルススキャンを開始します。
更新中にコンピューターの電源を切るとどうなりますか?
意図的であろうと偶発的であろうと、更新中にPCをシャットダウンまたは再起動すると、Windowsオペレーティングシステムが破損し、データが失われ、PCの速度が低下する可能性があります 。これは主に、更新中に古いファイルが変更または新しいファイルに置き換えられているために発生します。
Windows 10の更新を永続的に一時停止するにはどうすればよいですか?
[設定]->[更新とセキュリティ]に移動します -> Windows Update->詳細オプション–>そして[更新の一時停止*]オプションをオンに設定します。
失敗したダウンロードを再開するにはどうすればよいですか?
ダウンロードマネージャーを開くには、Omniboxにchrome:// downloadsと入力し、Enterキーを押します。または、Windowsの場合はCtrl+Jを押すこともできます またはmacOSではCommand+J。ダウンロードのリストで、失敗したアイテムを見つけて、[再開]をクリックします。
ダウンロードが中断され続けるのはなぜですか?
前述したように、多くの問題はインターネットサービスプロバイダーの問題によって引き起こされます。通常、これらの問題により、待ち時間が長くなるか遅延が発生し、ダウンロードが失敗します。 1つの解決策は、下のインターネット一時ファイルをクリアすることです。 ブラウザの履歴セクションで、ダウンロードを再試行してください。
コンピューターの再起動後、Windows 10のダウンロードは再開されますか?
Windows 10は、Windows Updateを使用してバックグラウンドで自動的にダウンロードされるため、インターネット接続が信頼できない場合や、断続的に切断される場合でも、アクティブなインターネット接続が利用可能になると自動的に再開されます。 中断したところから再開します。
-
 プロのようにWindows11のスタートメニューを使用およびカスタマイズするための15のヒント
プロのようにWindows11のスタートメニューを使用およびカスタマイズするための15のヒントWindows 11は、Windows 10に比べていくつかの改善をもたらします。これにより、Androidアプリの統合、整理の改善、および新しいスタートメニューが利用できるようになります。 Windows 11でスタートメニューを使用、編集、カスタマイズするためのさまざまなヒントを見てみましょう。 1。スタートメニューを左に移動 Windows 11に更新した後に最初に気付く変更は、タスクバー上のスタートメニューとその他のアイコンの配置です。それらは、左側にあったWindows 10とは異なり、画面の中央にあります。スタートメニューの配置をより使いやすいものに変更する場合は、次の手順に従い
-
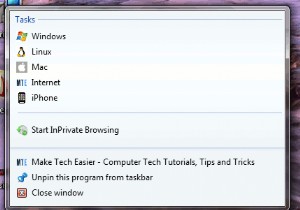 スニペット:IE9のサイトのジャンプリストアイテムを作成する方法
スニペット:IE9のサイトのジャンプリストアイテムを作成する方法Internet Explorer 9ベータ版は数日前にリリースされ、機能の1つには、任意のサイトをタスクバーに固定する機能が含まれています。タブをタスクバーにドラッグアンドドロップするだけで、任意のサイトをタスクバーに固定でき、ユーザーはアイコンをクリックしてサイトをすばやく起動できます。さらに、IE 9では、ウェブマスターがタスクバーアイコンにジャンプリストアイテムを追加することもできます。このチュートリアルでは、ジャンプリストアイテムをサイトに追加する方法を示します。 実装 この例では、(Make Tech Easierの)さまざまなカテゴリのリンクをジャンプリストに追加します。もち
-
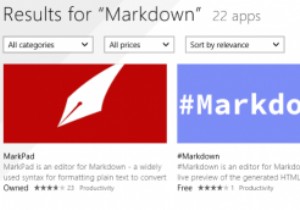 Windows用の最高のマークダウンエディタ
Windows用の最高のマークダウンエディタワードプロセッサとスペルチェッカーの出現により、これまでになく簡単に書くことができるようになりましたが、すべてのユーザーにとって理想的というわけではありません。多くの人々は、標準のワードプロセッサ/テキストエディタがどのように機能するかに満足しておらず、より生産的になる方法を探しています。そこでMarkdownが登場します。Markdown構文のファンであり、Windows用の優れたMarkdownエディターを探している場合は、次のような便利なエディターを検討してください。 1。 MarkdownPad Markdownの性質上、特に重点を置いたWindowsソフトウェアを簡単に見つ
