Windows 10でデバイスとプリンターを見つけるにはどうすればよいですか?
Windowsキー+Iショートカットを押して[設定]を開き、[デバイス]をクリックします。右ペインの[関連設定]セクションまで下にスクロールし、[デバイスとプリンタ]リンクをクリックします。
Windows 10でプリンターを開くにはどうすればよいですか?
これを開くには、[設定]>[デバイス]>[プリンタとスキャナー]に移動します 、キューを表示するプリンタをクリックしてから、[印刷キューを開く]をクリックします。コントロールパネルのインターフェイスで、プリンタを右クリックして[印刷内容を表示]を選択できます。通知領域にプリンタアイコンが表示される場合もあります…
Windows 10のプリンターのコントロールパネルはどこにありますか?
[デバイスとプリンタ]ウィンドウにアクセスするには、次の手順に従います。
- コントロールパネルを呼び出します。 Windows 10では、Win + Xキーボードショートカットを押して、極秘メニューから[コントロールパネル]を選択します。 …
- [ハードウェアとサウンド]の見出しの下にある[デバイスとプリンターの表示]リンクをクリックします。
Windows 10でデバイスを見つけるにはどうすればよいですか?
Windows10でデバイスの検索を設定する方法
- [設定]を選択します。
- [更新とセキュリティ]をタップします。
- [デバイスの検索]を選択します。 …
- [変更]をタップします。 …
- 「デバイスの場所を定期的に保存する」をオンにします。
- Microsoftアカウント名とパスワードでサインインします。
- [デバイスを検索]を選択します。
デバイスとプリンターでプリンターを見つけるにはどうすればよいですか?
[スタート]、[コントロールパネル]、[システムとセキュリティ]、[管理ツール]、[印刷管理]の順にクリックします。 プリンタを選択して右クリックし、共有の管理オプションを選択できます。下記のリンクを参照してください。
デバイスとプリンターにプリンターを追加するにはどうすればよいですか?
プリンターの追加– Windows 10
- プリンターの追加–Windows10。
- 画面の左下隅にある開始アイコンを右クリックします。
- コントロールパネルを選択します。
- デバイスとプリンターを選択します。
- [プリンタの追加]を選択します。
- 必要なプリンタがリストに表示されていないことを選択します。
- [次へ]をクリックします。
Windows 10にプリンターを手動で追加するにはどうすればよいですか?
ローカルプリンタをインストールまたは追加するには
- [スタート]ボタンを選択し、[設定]>[デバイス]>[プリンターとスキャナー]を選択します。プリンタとスキャナーの設定を開きます。
- [プリンターまたはスキャナーの追加]を選択します。近くのプリンタが見つかるのを待ってから、使用するプリンタを選択し、[デバイスの追加]を選択します。
Windows 10でプリンターが見つからないのはなぜですか?
Windows10とWindows8.1はどちらも、組み込みのトラブルシューティングを備えています。 プリンタに影響を与える一般的なバグを修正できます。起動するには、[設定]> [更新とセキュリティ]に移動し、左側のペインで[トラブルシューティング]を選択し、プリンタのトラブルシューティングとハードウェアのトラブルシューティングを見つけて両方を実行します。
Windows 10でデフォルトのプリンターを設定するにはどうすればよいですか?
デフォルトのプリンタを選択するには、[スタート]ボタンを選択してから[設定]を選択します。 [デバイス]>[プリンターとスキャナー]に移動>プリンターを選択>[管理] 。次に、[デフォルトとして設定]を選択します。
プリンタのプロパティはどこにありますか?
デスクトップの左下隅を右クリックし、[コントロールパネル]を選択します。 [デバイスとプリンター]を選択します。 プリンタのアイコンを右クリックして、[プリンタのプロパティ]を選択します 。 [プリンタのプロパティ]ダイアログが開きます。
タスクバーのプリンタアイコンを右クリックし、[プリンタ設定]を選択します。 Windowsタスクバーにショートカットアイコンを追加するには、最初に上記のように[スタート]メニューからプリンタードライバーにアクセスします。次に、[メンテナンス]タブをクリックします 、[速度と進行状況]ボタン、[監視設定]ボタンの順にクリックします。
ワイヤレスプリンタを見つけるにはどうすればよいですか?
プリンタを見つけるには、 [スタート]メニューに移動し、[設定]、[デバイス]、[プリンタとスキャナー]の順に選択します 。次に、[プリンタまたはスキャナを追加]をクリックすると、しばらくするとプリンタがリストに表示されます。
-
 Windows用の4つの素晴らしい無料オーディオ編集プログラム
Windows用の4つの素晴らしい無料オーディオ編集プログラム商用のオーディオ編集プログラムはかなり高価です。最も評判の良いオーディオ編集スイートの1つであるAdobeAuditionは、フルライセンスで349ドルかかります。しかし、組み合わせて使用した場合に費用がかからない代替案があることをご存知ですか?それは正しい。いくつかの単純な部分を編集することを検討していて、録音にシーケンサーや特別な機器を使用する必要がない場合は、ソフトウェアで数百ドルを支払う必要はありません。より良い代替案があり、それらはすべて以下に示されます。 1。大胆さ おそらくオーディオ編集のための最高の無料アプリケーションの1つであるAudacityを使用すると、オーディオ
-
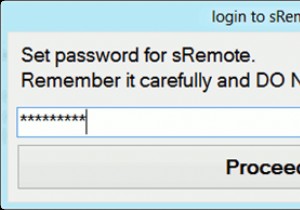 Gmailアカウントを使用してPCをリモート制御する方法[Windows]
Gmailアカウントを使用してPCをリモート制御する方法[Windows]インターネットへのアクセスが制限されている休日に行くことは、特に常にインターネットに接続している人にとっては難しい決断です。あなたがインターネットオタクであり、コンピュータの電源を切らない場合、コンピュータなしでどこにでも行くのは大変な作業になります。ただし、コンピュータを使わずに移動する必要がある場合は、必要に応じてリモートの場所から制御できるようにコンピュータを設定する必要があります。 には、リモートコントロールとして機能するユーティリティがいくつかあります。コンピューター。急いでいて、最小限の構成でコンピューターの基本的なリモートコントロールが必要な場合は、Gmailアカウントを使用して
-
 WindowsPCで独自の電子メールサーバーを設定する方法
WindowsPCで独自の電子メールサーバーを設定する方法Gmail、Yahoo、Outlookなどの人気のあるWebメールプロバイダーが定期的に電子メールをスキャンしていることは、今日誰もがショックを受けることはほとんどありません。確かに、決まり文句の格言が示すように、「あなたが消費者でないなら、あなたは製品です。 「 プライバシー愛好家は、ビッグデータ企業の力に単に屈服する必要がありますか?人気のあるウェブメールプロバイダーに代わる素晴らしい選択肢がたくさんあるときではありません。基本的な電子メールサーバーの設定方法を進んで学ぶと、安全でプライベートな電子メールが本当に安全であることに驚くでしょう。 ここでは、WindowsPCで独自の電子メ
