画面をモニターのWindows10に合わせるにはどうすればよいですか?
画面をモニターに合わせるにはどうすればよいですか?
歯車のアイコンをクリックして設定に入ります。
- 次に、[表示]をクリックします。
- ディスプレイでは、コンピュータキットで使用している画面に合うように画面解像度を変更するオプションがあります。 …
- スライダーを動かすと、画面上の画像が縮小し始めます。
画面がWindows10のモニターに合わない場合は、解像度が一致していない可能性があります。 。正しくないスケーリング設定または古いディスプレイアダプタドライバも、画面がモニターの問題に適合しない原因となる可能性があります。 …この厄介な問題は、グラフィックドライバを最新バージョンに更新することでも解決できます。
モニターが全画面表示されないのを修正するにはどうすればよいですか?
フルスクリーンの問題を修正する方法
- アプリケーションの設定を確認してください。
- コンピューターの設定で表示設定を調整します。
- グラフィックカードドライバを更新します。
- アプリケーションを互換モードで実行します。
- ソフトウェアの競合を回避します。
フルスクリーンを通常の状態に戻すにはどうすればよいですか?
F11キーを使用してWindows10コンピューターで全画面モードを終了する方法 。コンピューターのキーボードのF11キーを押して、全画面モードを終了します。キーをもう一度押すと、全画面モードに戻ります。
コンピュータの画面の上部が表示されないのはなぜですか?
これを試してください: Ctrl+ESCを押してスタートメニューを表示します – ESCをもう一度押すと、消えます。 …もう1つの便利なキーボードショートカットは次のとおりです。CTRL+SHIFT+ F10は、多くの場合、右クリックと同じです。これらのデスクトップアイコンや通知領域などを矢印で囲んでいるときに、試してみてください。
フルスクリーンが機能しないのはなぜですか?
場合によっては、フルスクリーンエラーはGoogleChromeが正しく読み込まれなかったことが原因です;これを修正するには、Chromeを閉じてから再度開き、視聴していた動画に戻ります。コンピュータを再起動してください。 …これにより、ほとんどの場合、全画面の問題が修正されるはずです。
F11なしでフルスクリーンを取得するにはどうすればよいですか?
フルスクリーンモードの場合は、マウスを上に移動して、ナビゲーションツールバーとタブバーを表示します。右上の[最大化]ボタンをクリックして全画面モードを終了するか、ツールバーの空のスペースを右クリックして[全画面モードを終了]を使用できます。 」または(fn +)F11を押します。
-
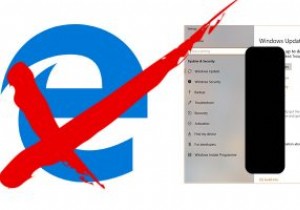 2019年にWindows10で探すべき5つの最大のこと
2019年にWindows10で探すべき5つの最大のこと2018年はWindows10にとって最も魅力的な年ではありませんでした。システムが壊れた更新によって引き起こされ、人々がデータを失ったり、オペレーティングシステムが非アクティブ化されたりするなどの奇妙な出来事が発生したためです。その防御において、これらのインシデントは、信頼性とアクセス可能性が着実に向上している、いわゆる「永遠の」オペレーティングシステムの相対的な外れ値でした。 2019年は、Windows10を正しい道で継続するように設定されているようです。 2019年にWindows10に登場する可能性のある5つの主要な更新とイベントを次に示します。これにより、OSがより適切に変更され
-
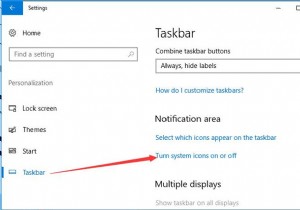 Windows10の言語バーと入力インジケーターをオンまたはオフにします
Windows10の言語バーと入力インジケーターをオンまたはオフにしますキーボード言語として複数の言語を選択すると、通常は「ENG」と表示される入力インジケーターがデスクトップまたはタスクバーに表示され、1つの言語のみを選択すると消えます。タスクバーの入力インジケーターを非表示または表示したい場合がありますが、その方法は?入力インジケーターをオンまたはオフにする手順は次のとおりです。 Windows10で入力インジケーターをオンまたはオフにする方法 通常、入力インジケーターはタスクバーの右隅にあります。非表示にしたい場合は、次のようにできます。 1.スタートメニューをクリックします 設定を開きます 。 2.パーソナライズを選択します 設定で。 3.タス
-
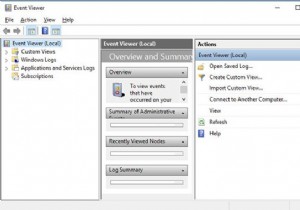 Windows11/10でイベントビューアを開くためのトップ5の方法
Windows11/10でイベントビューアを開くためのトップ5の方法イベントビューアを使用する システムエラーのトラブルシューティングを行いますか?多くの人は、Windowsシステムにイベントログビューアがあることを知っていますが、ほとんどの人はWindows10またはWindows11でそれを見つけることができませんが、PCのアクティビティ履歴を確認するためにそれを使用することにかなり不安があるかもしれません。セキュリティログ。 Windows 10でMicrosoftイベントビューアを見つけたり開いたりするのに役立つように、この記事では主に5つの最も簡単な方法を紹介します。 方法: 1:検索ボックスでイベントビューアを開く 2:実行ボック
