Windows 7で日付形式を変更するにはどうすればよいですか?
Windows7で日付形式をMMDDYYYYに変更するにはどうすればよいですか?
Windows7システムトレイでシステム日の表示スタイルを変更する方法
- Windows 7システムトレイの時計をクリックし、[日付と時刻の設定を変更する]を選択します。
- [日時の変更]をクリックします。
- [カレンダー設定の変更]をクリックします。
- ここから、事前設定されたWindows7形式を使用して日付と時刻の表示を変更できます。
日付形式をDDMMからYYYYに変更するにはどうすればよいですか?
Windows10で日付と時刻の形式を変更する方法
- 設定を開きます。
- 時間と言語をクリックします。
- 日付と時刻をクリックします。
- [形式]で、[日付と時刻の形式を変更する]リンクをクリックします。
- [短縮名]ドロップダウンメニューを使用して、タスクバーに表示する日付形式を選択します。
Windows 7で日付をフォーマットするにはどうすればよいですか?
Windows7での日付形式の変更
- [スタート]をクリックして、コントロールパネルに入ります。
- 地域と言語のオプションを入力します(この特定のアイコンを表示するには、[大きいアイコン]または[小さいアイコン]ビューを選択します)。
- [形式]タブのドロップダウンメニューで[短い日付]と[長い日付]を確認します。 …
- そうでない場合は、自分で作成してください。 …
- [日付]タブをクリックします。
Windows 7で短い日付を変更するにはどうすればよいですか?
Windows 7
- [スタート]メニューから、[コントロールパネル]を選択します。
- 大きいアイコンまたは小さいアイコンビューに切り替えて、[地域と言語]を選択します。
- 現在の短い日付と長い日付の設定は、[例]ボックスで確認できます。 [日付と時刻の形式]ボックスのドロップダウンメニューを使用して変更し、[OK]をクリックします。
Windows10で日付形式をMMDDYYYYに変更するにはどうすればよいですか?
Windowsキー+I>時間と言語。右側のペインで>タイムゾーン>(UTC)ダブリン、エジンバラ、リスボン、ロンドンを選択します。下にスクロールし、[形式]で[日付と時刻の形式の変更]をクリックします。 短い日付>DD/ MM/YYYYを選択>長い日付>DD/ MMMM/YYYYを選択 。
mm / dd / yyyyの例の形式は何ですか?
日付/時刻の形式
| フォーマット | 説明 |
|---|---|
| MM / DD / YY | 2桁の月、区切り文字、2桁の日、区切り記号、年の最後の2桁(例:99/12/15) |
| YYYY / MM / DD | 4桁の年 、区切り文字、2桁の月、区切り記号、2桁の日(例:1999/12/15) |
Excelで日付形式をMMDDYYYYに変更するにはどうすればよいですか?
Excelでカスタム日付形式を作成する
- Excelシートで、フォーマットするセルを選択します。
- Ctrl + 1を押して、[セルの書式設定]ダイアログを開きます。
- [数値]タブで、[カテゴリ]リストから[カスタム]を選択し、[タイプ]ボックスに必要な日付形式を入力します。
- [OK]をクリックして変更を保存します。
コンピューターの日付を変更するにはどうすればよいですか?
コンピュータで日付と時刻を設定するには:
- キーボードのWindowsキーを押して、タスクバーが表示されていない場合は表示します。 …
- タスクバーの日付/時刻表示を右クリックし、ショートカットメニューから[日付/時刻の調整]を選択します。 …
- [日付と時刻の変更]ボタンをクリックします。 …
- [時間]フィールドに新しい時間を入力します。
まず、コントロールパネルに移動します。 、次に、[時計と地域]セクションにある[日付、時刻、または数値の形式を変更する]を選択します。
…
Windowsタスクバーの時計に曜日を追加する
- d=9。
- dd=09。
- ddd=水。
- dddd=水曜日。
- M=7。
- MM=07。
- MMM=7月。
- MMMM=7月。
開始するには、システムトレイに時刻と日付が表示されている画面の右下隅をクリックします。ポップアップダイアログが開いたら、[日付と時刻の設定を変更する]をクリックします …" リンク。 [日付と時刻]ボックスが表示されます。 [日時を変更...]ボタンをクリックします。
-
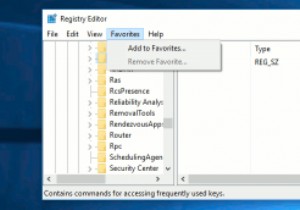 後で簡単にアクセスできるように、Windowsレジストリの場所をブックマークします
後で簡単にアクセスできるように、Windowsレジストリの場所をブックマークしますWindowsレジストリは、Windowsとアプリケーションの設定の完全なデータベースを保持しています。これにより、システムにあらゆる種類の調整を加え、ルートから構成することができます。ただし、レジストリをいじったことがある場合は、レジストリが物事を成し遂げるための単純な環境を提供していないことをご存知でしょう。 何千ものエントリがあり、異なる場所間を移動するのは面倒な作業です。レジストリを頻繁に処理する必要がある場合は、少し簡単にするための小さな解決策があります。レジストリを使用すると、フォルダとエントリをブックマークして、必要に応じてすばやく移動できます。 Windowsレジストリ内の場
-
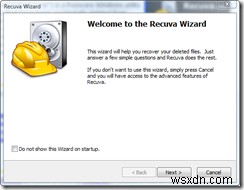 Recuvaで長い間失われたファイルを回復する
Recuvaで長い間失われたファイルを回復するPiriformが生成するものはすべて、PCツールボックスに保存するのに便利なツールになるようです。 Recuvaも例外ではありません。この便利なアプリケーションは、Windowsユーザーにシステムから削除された重要なファイルを復元する機能を提供します。 CCleanerとDefragglerとほぼ同じように、Recuvaは疑いの余地のない価値を提供する無料のユーティリティです。 Recuvaを使用すると、写真、音楽、ビデオ、ドキュメントなどの特定のファイルを選択的に検索できます。特定のニッチ以外のものを探している場合は、削除されたファイルを検索できます。この便利なウォークスルーは、それがい
-
 Windowsで画面コーナーを使用して一般的なタスクを実行する方法
Windowsで画面コーナーを使用して一般的なタスクを実行する方法Windows 8には、タッチスクリーン用に最適化された新しいメトロインターフェイスが含まれています。さまざまなタスクを実行するために画面を利用します。たとえば、マウスを画面の隅にドラッグすると、Windows8で特定のタスクを実行できます。 Crusperは、Windows XP、Vista、Windows 7を含むすべてのバージョンのWindowsの特定のタスクで画面の隅を使用するのと同じ機能を有効にできる小さなアプリケーションです。Crusperを使用すると、ユーザーは、移動時に自動的に実行されるアクションを定義できます。画面の隅にマウスを置きます。 Windows7およびWindows
