Windows 7にはマイクが内蔵されていますか?
Windows 7でマイクを有効にするにはどうすればよいですか?
方法:Windows7でマイクを有効にする方法
- ステップ1:コントロールパネルの[サウンド]メニューに移動します。サウンドメニューは、コントロールパネルの[コントロールパネル]>[ハードウェアとサウンド]>[サウンド]の下にあります。
- ステップ2:デバイスのプロパティを編集します。 …
- ステップ3:デバイスが有効になっていることを確認します。 …
- ステップ4:マイクレベルを調整するか、ブーストします。
Microsoft 7にはマイクがありますか?
(7)マイクの音量を調整するには、[サウンド]ダイアログボックスの[録音]タブをクリックします。 マイクをクリックします (PCにすでに接続されているマイク、緑色のチェックマークが付いているマイクを選択します)、[プロパティ]をクリックします。 …マイクの下のスライダーをドラッグしてスピーカーの音量を調整し、[OK]をクリックします。
コンピューターにマイクが内蔵されているかどうかを確認するにはどうすればよいですか?
デバイスマネージャを確認してください
Windowsの「スタート」ボタンを右クリックし、ポップアップメニューから「デバイスマネージャ」を選択すると、デバイスマネージャにアクセスできます。 「オーディオ入力と出力」をダブルクリックします 内蔵マイクを表示します。
Windows 7でマイクが機能しないのはなぜですか?
スタートメニューを開き、右側のメニューからコントロールパネルを開きます。ビューモードが「カテゴリ」に設定されていることを確認してください。 「ハードウェアとサウンド」をクリックし、「サウンド」カテゴリの下の「オーディオデバイスの管理」を選択します。 [録音]タブに切り替えて、マイクに向かって話します。
デバイスマネージャで新しいドライバを確認してインストールします。
- Windowsで、デバイスマネージャを検索して開きます。
- サウンド、ビデオ、およびゲームのコントローラーをダブルクリックします。
- オーディオデバイスを右クリックし、[ドライバソフトウェアの更新]を選択します。
- [自動的に検索]をクリックして、更新されたドライバソフトウェアを探します。
コンピューターでマイクを機能させるにはどうすればよいですか?
5。 マイクチェックを行う
- タスクバーのサウンドアイコンを右クリックします。
- [サウンド設定を開く]を選択します
- [サウンドコントロール]パネルをクリックします。
- [録音]タブを選択し、ヘッドセットからマイクを選択します。
- [デフォルトに設定]をクリックします
- [プロパティ]ウィンドウを開きます–選択したマイクの横に緑色のチェックマークが表示されます。
デスクトップのマイクをオンにするにはどうすればよいですか?
Windowsでマイクを設定してテストする方法
- マイクがPCに接続されていることを確認してください。
- [スタート]>[設定]>[システム]>[サウンド]を選択します。
- [サウンド設定]で、[入力]に移動し、入力デバイスを選択してから、使用するマイクまたは録音デバイスを選択します。
Windows 7でイヤホンをマイクとして使用するにはどうすればよいですか?
[スタート]をクリックし、[コントロールパネル]をクリックします。 [ハードウェアとサウンド]をクリック WindowsVistaの場合またはWindows7のサウンド。[サウンド]タブで、[オーディオデバイスの管理]をクリックします。
…
- システム環境設定を開きます。
- サウンドアイコンをクリックします。
- [入力]タブをクリックしてから、ヘッドセットをクリックします。
- [出力]タブをクリックしてから、ヘッドセットをクリックします。
オーディオ出力デバイスがインストールされていない問題を簡単に修正
- 方法1:オーディオデバイスドライバーを自動的に更新します。
- 方法2:デバイスドライバーを手動でアンインストールして再インストールします。
- 方法3:デバイスを再度有効にします。
マイクが機能しないのはなぜですか?
スマートフォンのマイクが機能しなくなったことに気付いた場合、最初にすべきことはデバイスを再起動することです。 。マイナーな問題である可能性があるため、デバイスを再起動するとマイクの問題を解決するのに役立ちます。
ラップトップにはマイクが内蔵されていますか?
統合マイク ディスプレイの上部によく見られます。特に、マイクのすぐ隣にWebカメラが埋め込まれている場合はそうです。ノートパソコンの本体の端を見てください。一部のラップトップモデルには、キーボードの上またはヒンジのすぐ下にマイクが内蔵されています。
Windows 10にはマイクが内蔵されていますか?
スピーカーアイコンを右クリックして、[サウンド設定を開く]を選択します。 3.[入力]まで下にスクロールします。 Windowsは、現在デフォルトのマイクを表示します つまり、現在使用しているものと、音量レベルを示す青いバーです。マイクに向かって話してみてください。
内部マイクが機能しないのはなぜですか?
通常、内蔵マイクが機能しないという問題は、問題のあるドライバーが原因です 。この問題の良い解決策は、Windows 10でオーディオトラブルシューティングを実行することです。専用ツールでドライバーを更新すると、問題をすぐに修正することもできます。
-
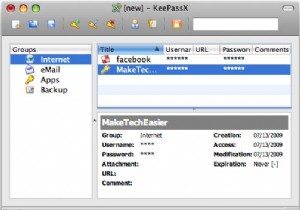 KeePassXでパスワードを安全に保護
KeePassXでパスワードを安全に保護最近、私は少し座って、毎日入力するユーザー名とパスワードの数について考えました。さまざまな電子メールアカウント(4)、ソーシャルネットワーキングサイト(3)、個人のブログ、プレイするさまざまなオンラインゲーム(3)、仕事用Webアプリへのアクセス(2)、コンピューター認証パスワード、オンラインバンキング(4 )、IMクライアント(4)、および他のブログやeBayなどのその他のサイトにコメントするための他のさまざまなログイン、私は文字通り何十ものパスワードとユーザー名を追跡する必要があります。 あなたが私のようなら、あなたは少しごまかします。可能な限り、電子メールアドレスをユーザー名として使用
-
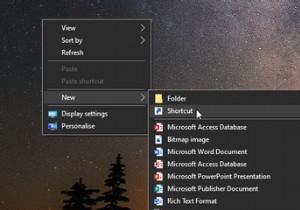 デスクトップショートカットを使用してコマンドプロンプトコマンドを実行する方法
デスクトップショートカットを使用してコマンドプロンプトコマンドを実行する方法コマンドプロンプトを開いてコマンドを手動で入力するのは面倒ですが、いつでもコマンドを実行するためのデスクトップショートカットを作成できるとしたらどうでしょうか。幸い、これを行う方法はすぐにはわかりませんが、Windows10ではコマンドプロンプトのショートカットを作成できます。 コマンドプロンプトを実行するWindowsショートカットを作成する方法を見てみましょう。 Windows10ショートカットを介してコマンドプロンプトを開く方法 まず、Windows10のショートカットを使用してコマンドプロンプトを開く方法を見てみましょう。すぐには何もしません。それでも、実行したいコマンドを手動で入
-
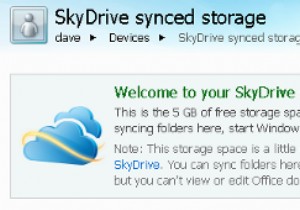 25GBSkydriveアカウントを活用するための5つの便利な方法
25GBSkydriveアカウントを活用するための5つの便利な方法過去数年間で、ますます多くの企業が自社のソフトウェアのWebベースバージョンを提供しています。同様に、クラウドに保存するためのより多くのオプションが利用可能です。ここMakeTechEasierでは、物事をバックアップ、同期、保存するためのいくつかの方法を提供しています。 MicrosoftのSkydriveもそのようなオプションです。 数週間前、私はHotmailがもう一度見る価値がある理由をいくつか挙げました。その投稿に便乗して、Microsoftが人々が望んでいることを聞いている別の方法があります。 スカイドライブの基本 手始めに、25GBのWebベースのストレージを利用できます。
