マザーボードのBIOSを更新する必要がありますか?
コンピュータの基本的な入出力システム(またはBIOS)は、マザーボード上の小さなチップに常駐し、コンピュータをオペレーティングシステムで起動できるようにする最も基本的な命令を管理します。 …一般的に、BIOSをそれほど頻繁に更新する必要はありません。
マザーボードのBIOSを更新しないとどうなりますか?
BIOSアップデートはコンピュータを高速化しません 、通常、必要な新機能は追加されず、さらに問題が発生する可能性もあります。新しいバージョンに必要な改善が含まれている場合にのみ、BIOSを更新する必要があります。
マザーボードのBIOSを更新する必要があるかどうかを確認するにはどうすればよいですか?
BIOSアップデートを簡単にチェックする方法は2つあります。マザーボードの製造元に更新ユーティリティがある場合は、通常は単に実行する必要があります。 。アップデートが利用可能かどうかを確認するものもあれば、現在のBIOSの現在のファームウェアバージョンを表示するだけのものもあります。
BIOSアップデートはマザーボードに損傷を与える可能性がありますか?
BIOSの更新は次の場合を除いて推奨されません 問題が発生しているのは、良いことよりも害を及ぼすことがあるためですが、ハードウェアの損傷に関しては、実際の懸念はありません。
BIOSの更新が重要なのはなぜですか?
ハードウェアの更新-新しいBIOSの更新により、マザーボードはプロセッサやRAMなどの新しいハードウェアを正しく識別できるようになります。 …安定性の向上 -マザーボードにバグやその他の問題が見つかった場合、製造元はそれらのバグに対処して修正するためにBIOSアップデートをリリースします。
間違ったBIOSをインストールするとどうなりますか?
BIOSアップデートは実行しないでください 間違ったバージョンが試行された場合。また、起動時にF5またはいくつかのキーを使用してBIOS画面に入り、BIOSバージョンを確認できる場合があります。最後の手段として、復元BIOSを実行して古いバージョンに戻すことができるはずです。
システム情報パネルを使用してBIOSバージョンを確認します 。 BIOSのバージョン番号は、[システム情報]ウィンドウでも確認できます。 Windows 7、8、または10では、Windows + Rを押し、[ファイル名を指定して実行]ボックスに「msinfo32」と入力して、Enterキーを押します。 BIOSのバージョン番号が[システムの概要]ペインに表示されます。
BIOSが自動的に更新されたのはなぜですか?
システムBIOSは、Windowsの更新後に自動的に最新バージョンに更新される場合があります。 BIOSが古いバージョンにロールバックされた場合でも。これは、WindowsUpdate中に新しい「LenovoLtd.-firmware」プログラムがインストールされたためです。
Windows 10をインストールする前にBIOSを更新する必要がありますか?
新しいモデルでない限り、インストールする前にBIOSをアップグレードする必要がない場合があります 10勝
破損したBIOSを修正できますか?
マザーボードBIOSの破損は、さまざまな理由で発生する可能性があります。これが発生する最も一般的な理由は、BIOSアップデートが中断された場合のフラッシュの失敗が原因です。 …オペレーティングシステムを起動できるようになったら、「ほてり」方式を使用して破損したBIOSを修正できます。 。
ブリックマザーボードとは何ですか?
ブリックとは、ソフトウェアの不良が原因で起動できないハードウェアを指します。;通常、ソフトウェアフラッシュの不良、不適切な変更、必要なファイルの損失、オーバークロックによる過熱、またはアイテムがレモン、ショートサーキット、または必要なファイルを数回削除するトロイの木馬の場合の過剰使用が原因です…
>BIOSアップデートを修正するにはどうすればよいですか?
BIOSアップデートの失敗後のシステムブートエラーを6つのステップで修正する方法:
- CMOSをリセットします。
- セーフモードで起動してみてください。
- BIOS設定を微調整します。
- BIOSを再度フラッシュします。
- システムを再インストールします。
- マザーボードを交換してください。
HP BIOSアップデートは安全ですか?
HPのWebサイトからダウンロードした場合、それは詐欺ではありません。ただし、BIOSの更新には注意してください 、それらが失敗した場合、あなたのコンピュータは起動できないかもしれません。 BIOSアップデートにより、バグ修正、新しいハードウェア互換性、パフォーマンスの向上がもたらされる可能性がありますが、何をしているのかを確認してください。
-
 暗号化されたドライブを作成し、GuardKeyを使用してそれらを安全に保つ
暗号化されたドライブを作成し、GuardKeyを使用してそれらを安全に保つコンピュータに重要なファイルやメディアがある場合、それらを安全に保ち、詮索好きな目から遠ざけるための良い方法は、それらを暗号化することです。選択したツールによっては、暗号化はあなたが望むよりも頭痛の種になる可能性があります。プロセスを簡単にすることを検討している場合、または別のオプションに興味がある場合は、GuardKeyを確認する価値のあるツールです。これは、物理ドライブまたはクラウドに仮想暗号化ドライブを作成できるようにするコンピューターのキー(ドングル)です。その後、ドングルを使用して、必要に応じてこれらのドライブをロックおよびロック解除できます。 本質的に、GuardKeyは物
-
 スペースバーを使用してファイルをすばやくプレビューするためにWindows10でクイックルックを取得する方法
スペースバーを使用してファイルをすばやくプレビューするためにWindows10でクイックルックを取得する方法ファイルを探すときは、おそらく他の何よりもファイルのプレビューに多くの時間を浪費します。あなたがそれを見つけるのに苦労する理由はたくさんあります。ファイルをざっと見ることは、macOSユーザーがすでに楽しんでいることです。 この機能がWindowsコンピューターに統合されていないことをうらやましく思う代わりに、QuickLookと呼ばれる無料で使いやすいWindows拡張機能をインストールしてください。この拡張機能のおかげで、ファイルをプレビューするときにマウスをそれほど使用する必要がなくなります。 任意のWindowsコンピュータにmacOSのクイックルック機能を追加する方法 このシンプ
-
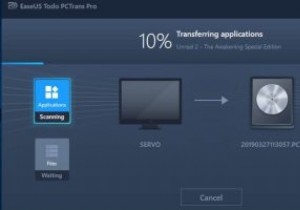 EaseUS Todo PCTransProfessional10.0を使用してPC間でファイルを簡単に移動
EaseUS Todo PCTransProfessional10.0を使用してPC間でファイルを簡単に移動これはスポンサー記事であり、EaseUSによって可能になりました。実際の内容と意見は、投稿が後援されている場合でも、編集の独立性を維持している著者の唯一の見解です。 PC間でのデータの移動は、特に移動するデータが多い場合は面倒な場合があります。 Dropboxやその他のクラウドソリューションはいくつかのファイルには問題ありませんが、ギグのデータを移動したい場合はどうでしょうか。アプリやその他の大きなファイルを別のマシンに移動する場合、これは特に困難になります。 EaseUS Todo PCTrans Professional 10.0はまさにこれを行うことを目的としていますが、他の多くの
