クイックアンサー:Androidから写真を削除できないのはなぜですか?
ごみ箱またはbinフォルダに問題がある可能性があります。削除した写真が削除されているかどうかを確認するには、手動でクリアしてみてください。そのためには、ゴミ箱にあるすべての写真を選択し、削除アイコンを押します。ごみ箱フォルダをクリアしたら、スマートフォンを再起動します。
Androidフォンから写真を削除するにはどうすればよいですか?
写真とビデオを削除する
- Androidスマートフォンまたはタブレットで、Googleフォトアプリを開きます。
- Googleアカウントにログインします。
- ゴミ箱に移動する写真またはビデオを長押しします。複数のアイテムを選択できます。
- 上部にある[削除]をタップします。
Androidを削除した後も写真が戻ってくるのはなぜですか?
外部ストレージの変更をクリア
主に、SDカードまたは外部ストレージを使用してデバイスのストレージを強化します。 破損または異なるフォーマットのSDカード また、削除後に写真が戻ってくる可能性もあります。ほとんどの場合、SDカードをフォーマットすることでこの問題を解決できます。 SDカードは簡単にフォーマットできます。
Androidから写真を完全に削除できますか?
Androidフォンから削除した写真は完全に削除されません 。実際の理由は、ファイルを削除した後、メモリ位置から完全に消去されないためです。 …[オプション]から、[削除]オプションをタップして画像を削除します。
携帯電話からのみ写真を削除するにはどうすればよいですか?
写真メニューのデバイスから選択したデバイスコピー写真を削除します
- Androidスマートフォンまたはタブレットで、Googleフォトアプリを開きます。
- デバイス上にある1つ以上の写真を選択します。
- 右上の「3ドット」メニューアイコンをタップします。
- [デバイスコピーの削除]を選択します。
Samsung電話から写真を完全に削除するにはどうすればよいですか?
これらの画像を完全に削除するには、右上にある3つのドットのアイコンをタップし、[ゴミ箱]をタップします 。ゴミ箱で、もう一度3つのドットのアイコンをタップして[ゴミ箱を空にする]をタップするか、アルバムアイコンをタップしてアルバムを開き、Xが入ったゴミ箱をタップしてすぐに削除する写真を選択します。
削除しても写真が戻ってくるのはなぜですか?
削除されたファイルと写真が戻ってくる理由
ほとんどの場合、カードの問題に関連しています 、ロックするか、読み取り専用にするか、書き込み保護する必要があります。継続して削除されたファイルが表示されないようにするには、読み取り専用カードを通常のカードに変換する必要があります。
メモリがいっぱいになったときにSamsung電話から写真を削除するにはどうすればよいですか?
スペースを解放する
- AndroidデバイスでGoogleフォトを開きます。
- 画面の左端から右にスライドして、サイドバーを表示します。
- [設定]をタップします。
- デバイスストレージを解放するをタップします。
- プロンプトが表示されたら、[削除]をタップします(図B)。
完全に削除された写真は永久に削除されますか?
Googleフォトは削除された写真を60日間保持します アカウントから完全に削除される前に。その時間内に削除された写真を復元できます。写真が消えるまで60日待たない場合は、写真を完全に削除することもできます。
Samsung Galaxyからファイルを完全に削除するにはどうすればよいですか?
より良いオプションは、ファイルエクスプローラーまたはファイルマネージャーアプリを使用することです。 機密性の高いアイテムを完全に削除します。 Google独自の優れたファイルアプリなど、Android用の無料のファイルエクスプローラーがたくさんあります。ファイルエクスプローラーでアイテムを選択し、ゴミ箱ボタンをタップするか、3ドットメニューを押して[削除]を選択します。
-
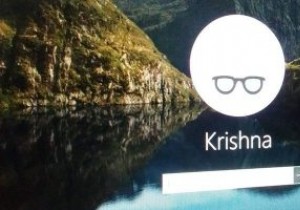 Windows10でユーザーアカウントを無効にする方法
Windows10でユーザーアカウントを無効にする方法家族のような複数のユーザーとコンピューターを共有している場合、ユーザーごとに個別のユーザーアカウントを使用するのが一般的です。実際、それはあなたがコンピュータを共有しているときにあなたがしなければならないことです。ユーザーアカウントが不要になったら、数回クリックするだけで削除できます。 ただし、ユーザーが自分のアカウントに一時的にログインすることを制限したい場合はどうすればよいですか? 1つの方法は、ユーザーアカウントを削除し、必要に応じて再作成することです。もう1つの方法は、アカウントを無効にすることです。ユーザーアカウントを無効にすると、すべてのデータと設定はそのまま残りますが、ユーザ
-
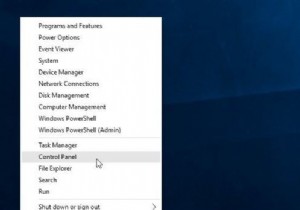 Windows10でコントロールパネルを開く5つの最も簡単な方法
Windows10でコントロールパネルを開く5つの最も簡単な方法私たち全員に知られているように、コントロールパネルはWindows 10の重要な部分であり、ユーザーが基本的なシステム設定とコントロールを表示および操作できるようにします。したがって、Windows 10のコントロールパネルを開くためのアプローチを習得することは非常に重要です。メソッドを習得すると、Windows10/7/8の設定を好きなように変更できます。 コントロールパネルに入る最も一般的ですが最も速い方法があります。 方法: 1:[スタート]から開く 2:[設定]から[コントロールパネル]を開きます 3:実行してコントロールパネルを開く 4:コマンドプロンプト
-
 フラッシュドライブ上の機密データを暗号化する方法
フラッシュドライブ上の機密データを暗号化する方法ファイル、特に外部フラッシュドライブに保存したファイルが悪用された場合にどうなるか心配したことはありませんか?ありがたいことに、機密データを暗号化するための多くのオプションがあります。プロテクショントーゴはそのようなアプリケーションの1つです。無料版は私的使用のみを目的としていますが、最大2つの外部デバイスを暗号化することができます。追加のボーナスは、アプリケーションがWindows XP / Vista / 7/8(32ビット+ 64ビット)と互換性があることです。 ProtectorionToGoをダウンロードしてインストールする 1. Protectorion ToGoをダウンロード
