タスクバーWindows10をクリックできないのはなぜですか?
もう一度[設定]>[カスタマイズ]>[タスクバー]に移動し、タスクバーのロックが有効になっていることを確認します。これをオンにすると、タスクバーの空のスペースをクリックしてドラッグし、画面上で移動することができなくなります。
Windows 10で応答しないタスクバーを修正するにはどうすればよいですか?
Windows 10で応答しないタスクバーを修正するにはどうすればよいですか?
- Windowsキー+Sを押して、復元ポイントの作成を入力します。 …
- [システムのプロパティ]ウィンドウが表示されます。 …
- [システムの復元]ウィンドウが開いたら、[次へ]をクリックします。
- 可能な場合は、[復元ポイントをさらに表示する]チェックボックスをオンにします。 …
- 画面の指示に従ってPCを復元します。
タスクバーを使用できない問題を修正するにはどうすればよいですか?
Windows 10でタスクバーを修正するにはどうすればよいですか?
- ドライバーを確認します。 …
- Windowsエクスプローラを再起動します。 …
- PowerShellの修正を実行します。 …
- アプリまたはShellExperienceHostとCortanaを再インストールします。 …
- システムを更新します。 …
- システムの復元を実行します。 …
- トラブルシューティングを使用します。 …
- アプリケーションIDサービスを開始します。
Windows 10でタスクバーのロックを解除するにはどうすればよいですか?
Windows10でタスクバーをロックまたはロック解除する方法
- タスクバーを右クリックします。
- コンテキストメニューで、[タスクバーをロックする]を選択してロックします。コンテキストメニュー項目の横にチェックマークが表示されます。
- タスクバーのロックを解除するには、タスクバーを右クリックして、[タスクバーをロックする]チェックボックスをオンにします。チェックマークが消えます。
Windows 10、タスクバーがフリーズしました
- Ctrl + Shift+Escを押してタスクマネージャーを開きます。
- [プロセス]メニューの[Windowsプロセス]の見出しの下で、Windowsエクスプローラーを見つけます。
- それをクリックしてから、右下の[再起動]ボタンをクリックします。
- 数秒でエクスプローラーが再起動し、タスクバーが再び機能し始めます。
タスクバーが機能しなくなったのはなぜですか?
最初の修正:Explorerプロセスを再起動
したがって、再起動すると、タスクバーが機能しないなどの小さな問題を解決できます。このプロセスを再開するには、Ctrl + Shift+Escを押してタスクマネージャーを起動します。単純なウィンドウしか表示されない場合は、下部にある[詳細]をクリックします。 …それを右クリックして、[再起動]を選択します。
タスクバーを更新するにはどうすればよいですか?
これを行うには、タスクバーのを右クリックして[タスクマネージャー]を選択します オプションから。タスクマネージャが開きます。 [プロセス]タブで[Windowsエクスプローラー]を選択し、[タスクマネージャー]ウィンドウの下部にある[再起動]ボタンをクリックします。 Windowsエクスプローラとタスクバーが再起動します。
フルスクリーンにしたときにタスクバーが非表示にならないのはなぜですか?
自動非表示機能をオンにしてもタスクバーが非表示にならない場合は、アプリケーションの障害である可能性があります 。 …フルスクリーンのアプリケーション、ビデオ、またはドキュメントで問題が発生した場合は、実行中のアプリを確認して、1つずつ閉じてください。これを行うと、問題の原因となっているアプリを見つけることができます。
タスクバーのロックを解除できないのはなぜですか?
タスクバーがロックされていないことを確認してください
それが原因かどうかを確認するには、タスクバーの空きスペースを右クリックします。 タスクバーの設定をクリックします。 [タスクバーをロックする]オプションがオンになっていないことを確認してください。 …場合によっては、空の領域をクリックするとタスクバーが非表示になることがあります。
Windows 11でタスクバーのロックを解除するにはどうすればよいですか?
まず、タスクバーのロックを解除します。デフォルトではロックされているため、ロックを解除するには、タスクバーを右クリックして[タスクバーをロック]をクリックします (その後はチェックを外す必要があります)。
Windows 10でタスクバーを再起動するにはどうすればよいですか?
タスクマネージャを開きます。
[プロセス]タブをクリックします。下にスクロールして検索し、Windowsエクスプローラーをクリックします。 右下隅にある[再起動]をクリックします 。タスクバーが消えることが多いので、Windowsキーを押します。
タスクバーはどうなりましたか?
タスクバーは「自動非表示」に設定できます
キーボードのWindowsキーを押して、スタートメニューを表示します。これにより、タスクバーも表示されます。表示されたタスクバーを右クリックして、[タスクバーの設定]を選択します。 …タスクバーが永続的に表示されるはずです。
Windows 10でフリーズしたスタートメニューを修正するにはどうすればよいですか?
エクスプローラーを強制終了して、フリーズしたWindows10のスタートメニューを修正します
まず、CTRL + SHIFT+ESCを同時に押してタスクマネージャーを開きます。ユーザーアカウント制御のプロンプトが表示されたら、[はい]をクリックします。次に、ウィンドウの右下にある[詳細]をクリックすると、上部に一連のタブが開きます。
-
 Windowsで多数のファイルをすばやくコピーする4つの簡単な方法
Windowsで多数のファイルをすばやくコピーする4つの簡単な方法Windowsはオペレーティングシステムとして長い道のりを歩んできましたが、ある場所から別の場所にファイルをコピーすることは、失望し続ける1つの側面です。通常、ファイルのコピー/貼り付けは問題ありませんが、Windows10で多数のファイルをすばやくコピーしようとすると問題が発生する可能性があります。 現在のコピー速度が常にグラフィカルに表示される場合があります。実際、それはすぐに始まり、その後徐々に大きく上下します。 大きなファイルを定期的にコピーする場合、Windowsに組み込まれているファイル転送システムは遅く、ファイルの移動に時間がかかります。凍結することさえあります。ありがたい
-
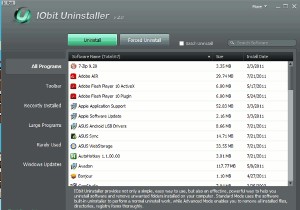 IOBitアンインストーラー:不要なプログラムを完全に削除するためのポータブルで便利なツール
IOBitアンインストーラー:不要なプログラムを完全に削除するためのポータブルで便利なツールWindowsでアプリケーションをアンインストールする方法はたくさんありますが、最も簡単な方法は、デフォルトのプログラムの追加と削除を使用することです。 オプション。ただし、これは、ソフトウェアのビットとトレースをフォルダーとレジストリに残すため、最も効果のない方法でもあります。優れた代替手段の1つはRevoUninstallerですが、起動時に遅くなる可能性があります。もう1つの代替手段は、IOBitアンインストーラーです。 IOBit Uninstallerは、アプリケーションを完全にアンインストールし、不要な痕跡を残さない軽量のソフトウェアです。使い方は簡単で、インストールは必要ありま
-
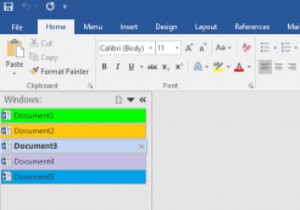 WindowsのMicrosoftOfficeインターフェイスにタブを追加する
WindowsのMicrosoftOfficeインターフェイスにタブを追加するこの時代では、タブのないWebブラウザを使用することはほとんど考えられません。ウィンドウごとに1つのWebサイトを表示する時代は私たちの背後にありますが、平均的なコンピューターの他の重要事項の1つは、「ウィンドウごとに1つ」のアプローチに固執しています。 もちろん、これはMicrosoftWordです。 Officeの人気の重要な部分である世界で最も人気のあるワードプロセッサは、過去数年間で人気が低下している設計標準に固執しています。ただし、タブをWordに組み込む方法を説明しているので、それほど長くはありません。 ご使用のWordのバージョンが、この記事に示されているバージョン(Offi
