質問:マウスとキーボードのWindows 7インストールを使用できませんか?
Windows7でのUSBマウスとキーボードの動作停止の問題を修正
- 解決策1:キーボードとマウスのプラグを抜いてから、もう一度差し込みます。
- 解決策2:電源ケーブルをしばらく外します。
- 解決策4:USBドライバーを更新します。
- 解決策6:BIOSでレガシーUSBサポートを有効にします。
BIOSでいくつかの設定を調整する必要がある場合があります。
- PCの電源をオフにしてからオンにし、同時にF2、DEL、またはF12(製造元によって異なります)を押してBIOSセットアップに入ります。
- 矢印キーを使用して[詳細]に移動します。
- USB構成に移動し、USBレガシーサポートを無効にします。
キーボードとマウスが接続されないのはなぜですか?
このタイプのワイヤレスレシーバーを試す唯一のオプションは、デバイスのプラグを抜くことです。 、再度接続します。それでも機能しない場合は、別のUSBソケットに接続してみてください。次に試すことは、マウスとキーボードの電池を新品の電池と交換することです。
Windows 7でキーボードを有効にするにはどうすればよいですか?
[スタート]に移動し、[設定]>[アクセスのしやすさ]>[キーボード]を選択します 、[オンスクリーンキーボードの使用]の下のトグルをオンにします。画面内を移動したり、テキストを入力したりできるキーボードが画面に表示されます。キーボードは、閉じるまで画面に表示されたままになります。
Windows 10でマウスが機能しなくなったのはなぜですか?
まず、マウスの加速を回すを試してください システム設定でオンとオフを切り替えます。コントロールパネル>ハードウェアとサウンド>マウスに移動します。 [ポインタオプション]タブを選択します。アクセラレーションをオフにするには、[ポインタの精度を高める]チェックボックスをオフにします。
起動時にUSBキーボードを有効にするにはどうすればよいですか?
BIOSに入ると 、「USBレガシーデバイス」と表示されているオプションを探して、有効になっていることを確認します。 BIOSに設定を保存し、終了します。その後、キーボードが接続されているUSBポートを使用すると、キーを使用して、起動時にBIOSまたはWindowsメニューにアクセスできるようになります。
BIOSでキーボードとマウスを有効にするにはどうすればよいですか?
古いオペレーティングシステムでUSBを有効にするには、[USBレガシーサポート]、[]、[USBキーボードサポート]などのオプションを選択し、設定を[有効]に変更します。 。」 BIOSの設定はマザーボードによって異なります。 BIOSの操作に問題がある場合は、コンピュータに付属のドキュメントを確認してください。
キーボードが機能しないのはなぜですか?
バッテリーが過熱した場合は特に、キーボード関連の問題が発生することがあります。 キーボードが破損している可能性もあります またはマザーボードから切断されています。この2つのケースでは、ラップトップを開いてキーボードを接続するか、故障している場合はキーボードを交換する必要があります。
キーボードが入力できない場合はどうすればよいですか?
キーボードの修正で入力されない:
- コンピュータを再起動します。
- キーボード設定を調整します。
- キーボードドライバーをアンインストールします。
- キーボードドライバを更新します。
- USBキーボードを使用している場合は、この修正を試してください。
- ワイヤレスキーボードを使用している場合は、この修正を試してください。
Windows 7でマウスを修正するにはどうすればよいですか?
Windows7トラブルシューティングを試す
- [スタート]ボタンをクリックし、[コントロールパネル]をクリックして、ハードウェアとデバイスのトラブルシューティングツールを開きます。
- 検索ボックスに「トラブルシューティング」と入力し、[トラブルシューティング]を選択します。
- [ハードウェアとサウンド]で、[デバイスの構成]を選択します。
キーボードを機能させるにはどうすればよいですか?
最も簡単な解決策は、キーボードまたはラップトップを慎重に裏返し、軽く振ることです。 。通常、キーの下またはキーボードの内側にあるものはすべてデバイスから振り出され、キーが解放されて再び効果的に機能します。
マウスが動かないように修正するにはどうすればよいですか?
マウスが不規則に動作している、ジャンプしている、または正しく動いていない
- マウスが汚れています。 …
- マウスの光学部分がブロックされています。 …
- 表面が悪い。 …
- ワイヤレスマウス。 …
- 再接続して、別のポートを試してください。 …
- 指の湿気または液体物質。 …
- 他の外部入力デバイスを切断します。 …
- ドライバーを更新し、古いドライバーをアンインストールします。
マウスが正常に機能しているかどうかを確認するにはどうすればよいですか?
マウスが正しく機能しているかどうかを確認するには、次の手順に従ってください。カーソルをスマイリーの前に移動し、(左)ボタンを押します。 このボタンを押したまま、右側の別のスマイリーに移動します 。うまくいかない場合は、マウスを内側から掃除してください。
-
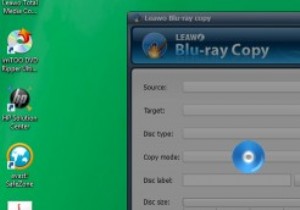 Leawoブルーレイコピーレビュー
Leawoブルーレイコピーレビュー免責事項 :これは、特にMakeTechEasierの読者向けのLeawoによるスポンサー付きの景品です。これが意味するのは、このレビューに対して報酬が支払われるということです。ただし、この記事の意見は私たちのものであり、支払いの影響を受けません。 ブルーレイコピーソフトウェアは、ディスクの損傷、引っかき傷、紛失などの物理的なディスクの問題を回避するためにブルーレイムービーコレクションをバックアップしようとする人が増えているため、最近非常に人気があります。他の人もコピーソフトウェアを使用して作成しようとしています。コレクションのデジタルバックアップ、\友人、親戚などと共有するため。 そこ
-
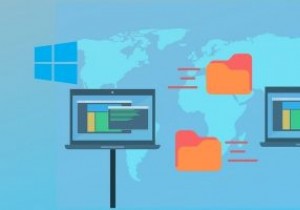 LAN経由でLinuxとWindows間でファイルを転送する方法
LAN経由でLinuxとWindows間でファイルを転送する方法フラッシュドライブまたはSDカードを使用してLinuxからWindowsコンピューターにファイルを転送しようとしましたが、特に移動するファイルがたくさんあり、完了するまでに時間がかかる場合は、煩わしくて疲れます。 ローカルネットワーク(LAN)を介してファイルをすばやく簡単に移動できる場合は、ストレージデバイスを使用して貴重な時間を無駄にする必要はありません。 これを行うために使用される主な方法は次のとおりです。 Linuxで共有を作成し、Sambaを使用してWindowsから共有にアクセスします Windowsで共有を作成してLinuxからアクセスする Linuxで共有を作成し、
-
 MicrosoftアカウントなしでWindows11を使用する方法
MicrosoftアカウントなしでWindows11を使用する方法Microsoftはオンラインアカウントを初めてのWindowsユーザーに積極的にプッシュしますが、ローカルアカウントをプライマリアカウントとして使用できるようにする回避策があります。インストールからWindowsデバイスの更新まで、ローカルアカウントは、オンラインアカウントが行うほとんどすべてのことを実行するのに役立ちます。 MicrosoftアカウントなしでWindows11(またはWindows 10)を使用するには、以下のガイドに従ってください。 Windows 11/10ローカルアカウントとは何ですか? Windows 11/10を初めてインストールするときは、rootユーザ
