Androidでステータスバーアイコンを非表示にするにはどうすればよいですか?
ステータスバーアイコンを非表示にするにはどうすればよいですか?
ステップ1:すべてを設定したら、システムUIチューナーアプリを開きます。次に、画面の左上にあるメニューアイコンをタップします。ステップ2:メニューの下で、ステータスバーを選択します オプション。標準のAndroidデバイスと同様に、アイコン全体に移動して、アイコンを有効または無効にすることができます。
Androidでステータスバーを非表示にするにはどうすればよいですか?
Androidデバイスでステータスバーを非表示にするにはどうすればよいですか?
- キオスクモードでプロビジョニングするアプリを追加したキオスクモードプロファイルを選択します。
- Androidデバイスのステータスバーを無効にするには、[デバイスの制限]に移動します。
- ステータスバーオプションを制限して、デバイスのステータスバーを無効にします。
Androidステータスバーを非表示にできますか?
Android 4.1以降では、アプリケーションのコンテンツをステータスバーの後ろに表示するように設定して、ステータスバーが非表示になったり表示されたりしてもコンテンツのサイズが変更されないようにすることができます。これを行うには、 SYSTEM_UI_FLAG_LAYOUT_FULLSCREENを使用します 。また、アプリが安定したレイアウトを維持できるように、SYSTEM_UI_FLAG_LAYOUT_STABLEを使用する必要がある場合もあります。
Samsungでステータスバーを非表示にするにはどうすればよいですか?
設定に移動します>通知。 「ステータスバー」をタップします。 [通知アイコンを表示する]の横にあるトグルボタンをオフにします。
ステータスバーが消えたのはなぜですか?
非表示になっているステータスバーは、[設定]>[表示]にある可能性があります 、またはランチャー設定で。 [設定]>[ランチャー]。 Novaのようなランチャーをダウンロードしてみることができます。ステータスバーが強制的に戻される可能性があります。
Androidでフルスクリーンを有効にするにはどうすればよいですか?
Android Studio(現在のバージョンは現在2.2。2)を使用すると、フルスクリーンアクティビティを簡単に追加できます。手順を参照してください。Javaメインパッケージを右クリック>[新規]を選択>[アクティビティ]を選択>次に、[フルスクリーンアクティビティ]をクリックします 」。
Androidスマートフォンの通知バーはどこにありますか?
通知パネルは、アラート、通知、およびショートカットにすばやくアクセスするための場所です。通知パネルはモバイルデバイスの画面の上部にあります 。画面には表示されませんが、画面の上部から下部に指をスワイプすることでアクセスできます。
ステータスバーは何に使用されますか?
ステータスバー 親ウィンドウの下部にある水平ウィンドウで、アプリケーションはさまざまな種類のステータスを表示できます。 情報。 ステータスバー パーツに分割して、複数のタイプの情報を表示できます。
Androidステータスバーをカスタマイズするにはどうすればよいですか?
Androidでステータスバーをカスタマイズする方法
- 電話の設定を開きます。
- ディスプレイに移動します。
- 下にスクロールしてステータスバーをクリックします。
- ここでは、バッテリーのパーセンテージを表示または非表示にできます。また、ネットワーク速度をステータスバーに表示できるようにすることもできます。
kotlinステータスバーを非表示にするにはどうすればよいですか?
この例は、Kotlinを使用してAndroidでステータスバーを非表示にする方法を示しています。ステップ1-AndroidStudioで新しいプロジェクトを作成し、[ファイル]⇒[新しいプロジェクト]に移動し、新しいプロジェクトを作成するために必要なすべての詳細を入力します。ステップ2−次のコードをres/ layout/activity_mainに追加します。 xml 。
Androidで時計を非表示にするにはどうすればよいですか?
ステータスバーから時間を削除
ステータスバーから時計を削除するには、[設定]->[構成]->[ステータスバー]->[システムUIチューナー]->[時間]->[このアイコンを表示しない]に移動します。
Androidでステータスバーが消えるのはなぜですか?
デバイスのホーム画面のステータスバーが消えることがあります。これはGoogle™のバグが原因です 、デバイスが次の条件を満たす場合に発生する可能性があります。ソフトウェアバージョンAndroid™7.0Nougat。 GoogleNow™が有効になっています。
-
 50の素晴らしいMicrosoftWord2013ショートカット
50の素晴らしいMicrosoftWord2013ショートカット私たちの中には、マウス指向の右クリックの人もいれば、キーボードが本当に得意な人もいます。 Officeバージョン2013用の最高のMicrosoftWordキーボードショートカットを50個まとめました。 楽しんでください! 59個の優れたMicrosoftWordキーボードショートカット カテゴリ キーボードショートカット 機能 基本 Ctrl+N新しいドキュメントを作成Ctrl+Oドキュメントを開くCtrl+Wドキュメントを閉じるCtrl+Sドキュメントを保存F12ドキュメントをCtrl+Pとして保存ドキュメント/印刷プレビューを印刷Ctrl+F6複数のWordドキュメントを切り替
-
 Windows10アカウントにPINセキュリティを追加する方法
Windows10アカウントにPINセキュリティを追加する方法Windows 10には多くの新しいセキュリティ機能が搭載されており、多くのセキュリティ意識の高い人々を魅了しています。追加された最も一般的でありながら強力な機能の1つは、さまざまな方法を使用してWindows10にログインする機能です。現在、ユーザーはログインにパスワードを使用するだけに制限されていません。 PINコード、画像のパスワード、指紋スキャン、顔認識、さらには虹彩リーダーを使用できます。 ログインにはさまざまな方法がありますが、利便性とセキュリティを同時に求めている場合は、PINセキュリティをお勧めします。この記事では、Windows 10アカウントにPINセキュリティを追加する
-
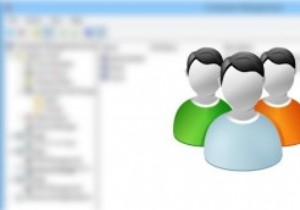 Windowsでユーザーアカウントを効果的に作成および管理する方法
Windowsでユーザーアカウントを効果的に作成および管理する方法ユーザーアカウントを作成または削除する場合は常に、Windowsのコントロールパネルの[ユーザーアカウント]パネルを使用するのが最も一般的な方法です。このプロセスを使用して新しいユーザーアカウントを作成したことがある場合は、このオプションでは、ユーザーの説明やパスワード設定など、ユーザーの作成方法をあまり制御できないことをご存知でしょう。多くの人には知られていませんが、Windowsにはユーザーの作成および管理プロセスの制御を拡張するために使用できる、深く埋もれたコンピューター管理設定。 Windowsでユーザーアカウントを効果的に作成および管理する方法は次のとおりです。 ユーザーアカウントの
