管理者としてファイルエクスプローラーを実行できますか?
管理者としてファイルエクスプローラーを実行するにはどうすればよいですか?
タスクマネージャーから管理者権限でファイルエクスプローラーを実行することもできます。タスクマネージャを開き、[ファイル]>[新しいタスクの実行]に移動します 。 [新しいタスクの作成]ボックスにexplorer.exeと入力し、[管理者権限でこのタスクを作成する]オプションをオンにします。 [OK]をクリックすると、管理者権限で新しいファイルエクスプローラウィンドウが開きます。
昇格された特権でエクスプローラーを実行するにはどうすればよいですか?
タスクマネージャーでWindowsエクスプローラーが昇格して実行されていることを確認できます。タスクマネージャを開き、[詳細]タブに移動します。 任意の列を右クリック 、[列の選択]をクリックして、[高さのある列]を表示できるようにします。ご覧のとおり、explorer.exeの属性はElevated=Yesになっています。
現在のフォルダーで管理コマンドプロンプトウィンドウを開くには、次の非表示のWindows 10機能を使用します。使用するフォルダーに移動し、 Altキーを押しながらF、S、Aと入力します (このキーボードショートカットは、リボンの[ファイル]タブに切り替えて、[管理者としてコマンドプロンプトを開く]を選択するのと同じです)。
Windows 7で管理者としてファイルエクスプローラーを実行するにはどうすればよいですか?
[プロパティ]をクリックします。 [ショートカット]タブをクリックします。 [詳細設定]をクリックします…チェックボックス[実行] 管理者として;ok;ok。
Windows 10を管理者として実行するにはどうすればよいですか?
管理者としてWindows10アプリを実行する場合は、[スタート]メニューを開き、リストからアプリを見つけます。アプリのアイコンを右クリックし、メニューから[その他]を選択します それが表示されます。 [その他]メニューで、[管理者として実行]を選択します。
管理者としてCドライブにアクセスするにはどうすればよいですか?
コンピューターで、[コンピューター]を開きます。 Cドライブを右クリックして、[プロパティ]を選択します 。 [プロパティ]ボックスで、[セキュリティ]タブを選択し、管理者のグループに完全な権限があることを確認します。特定のアカウントでCドライブの共有を設定するには、[共有]を選択し、[高度な共有]をクリックします。
どのように解決しますかこのフォルダにアクセスする権限がありませんか?
手順は次のとおりです:
- ファイルエクスプローラーを開き、影響を受けるフォルダーを右クリックします。
- オプションから[プロパティ]を選択します。
- [プロパティ]ウィンドウが表示されたら、[セキュリティ]タブに移動し、[編集]ボタンをクリックします。
- [追加]を選択し、「全員」と入力します(引用符は含みません)。
- [名前の確認]をクリックしてから、[OK]をクリックします。
Windows 10で別のファイルエクスプローラーを実行するにはどうすればよいですか?
Shiftキーを押したままにします 、タスクバーに固定されたCMDアイコンを右クリックします。別のユーザーとして実行を選択します。ユーザーアカウントのログイン情報を入力し、[OK]をクリックします。そして、新しいCMDで、「explorer.exe」を実行します。
起動時にファイルとフォルダを実行するには
- 起動時に実行するファイルまたはフォルダーを見つけます。
- 単に、スタートアップフォルダにドラッグアンドドロップします。 …
- ラップトップまたはPCを起動すると、プログラム、ファイル、およびフォルダーが自動的に実行されます。
コマンドプロンプトで開きたいフォルダーがデスクトップ上にあるか、既にファイルエクスプローラーで開いている場合は、そのディレクトリにすばやく移動できます。 cdに続けてスペースを入力し、フォルダをウィンドウにドラッグアンドドロップします 、次にEnterキーを押します。切り替えたディレクトリがコマンドラインに反映されます。
別のユーザーとしてフォルダを開くにはどうすればよいですか?
[フォルダ]ボックスにフォルダまたはコンピュータのパスを入力するか、[参照]を選択してフォルダまたはコンピュータを検索します。 PCにログオンするたびに接続するには、[サインイン時に再接続する]チェックボックスをオンにします。 ** これは、「異なる資格情報を使用して接続する」も選択する必要があるポイントです。
-
 2012年にマイクロソフトに期待する4つのこと
2012年にマイクロソフトに期待する4つのことマイクロソフトは2011年に少し厳しい年だったと多くの人が言うことができますが、特にXBoxなどのエンターテインメントデバイスの売上高を見ると、その利益は特に高かったです。ビジネスのエンターテインメント側は昨年、なんと45%成長しましたが、より多くのお金を稼いだ会社の他の部門はかなり落ち込んでいます。利益は高かったものの、予想を下回り、MSは今年、事業を好転させるために何かをしなければならないようです。マイクロソフトは、2012年に、Windows 8の次のリリースと、ARMベースのタブレットでの実装に伴い、現場に復帰するために非常に懸命に取り組むことを期待しています。 1。 XBoxはスト
-
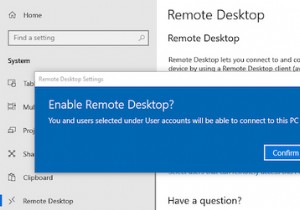 Microsoftリモートデスクトップ:MacからWindowsにアクセスする方法
Microsoftリモートデスクトップ:MacからWindowsにアクセスする方法自宅で作業していて、MacからWindows 10コンピューターにリモートアクセスする必要がある場合は、朗報です。簡単です。 マイクロソフトはその仕事をするための無料のツールを提供しています。これにより、Windowsアプリを使用したり、ファイルにアクセスしたり、MacBookやその他のmacOSマシンから直接Windowsで他のことを実行したりできます。 リモートデスクトップアプリを使用してMacをセットアップしてWindows10に接続する方法を学ぶために読んでください。 ステップ1:Windows10でリモートデスクトップをセットアップする Microsoftリモートデスクトップに
-
 フォルダメニュー:生産性を向上させるためのシンプルでありながら便利な方法
フォルダメニュー:生産性を向上させるためのシンプルでありながら便利な方法生産性を向上させ、さまざまなショートカットにすばやくアクセスする方法は、間違いなく最も議論されている方法の1つです。 フォルダメニュー は、マウスを1回クリックするだけで、お気に入りのアプリ/フォルダーにすばやくジャンプできるAutoHotKeyスクリプトです。これは、小さいながらも強力で高度にカスタマイズ可能なスクリプトであり、生産性を大幅に向上させることができます。 フォルダーメニューを使用するために、インストールは必要ありません。フォルダメニューをダウンロードして解凍します。 FolderMenu.exeをダブルクリックして実行します。 実行中は、マウスの中ボタン(またはスクロールホイ
