Windows 10でゴーストバブルを取り除くにはどうすればよいですか?
Windows 10の設定にアクセスし、その下にある[アクセスのしやすさ]を選択します。その後、下にスクロールして左側のペインで[その他のオプション]を見つけ、[画面に触れたときに視覚的なフィードバックを表示する]オプションのチェックを外します。 「適用」をクリックし、「OK」ボタンを押します。これは多くの人に役立つことが知られています。
コンピュータのゴーストタッチを取り除くにはどうすればよいですか?
1)Windowsで、デバイスマネージャを検索して開きます。 2)「ヒューマンインターフェイスデバイス」リストを展開します。 3)「ヒューマンインターフェイスデバイス」の横にある矢印を左クリックして、ドロップダウンリストを開きます。 HID準拠のタッチスクリーンリストを右クリックして、[無効にする]を選択します 。
Windows 10でゴーストタッチスクリーンを修正するにはどうすればよいですか?
方法2-関連する設定を変更する
- ステップ1:コントロールパネルを開く>ハードウェアとサウンド。
- ステップ2:画面の調整>調整を選択します。
- ステップ3:リセットします。
- ステップ1:デバイスマネージャーを開く>ヒューマンインターフェイスデバイス>展開します。
- ステップ2:HID準拠のタッチスクリーンを右クリック>[無効にする]オプション。
- ステップ3:再度有効にします。
ゴーストカーソルを修正するにはどうすればよいですか?
144Hzモニターでマウスポインターゴースティングを修正するには、ポインタートレイルの表示を無効にする必要があります。 。これを行うには、[コントロールパネル]>[大きいアイコンで表示]>[マウス]に移動します。次に、ポインタオプションに移動します。次に、可視性の3行目で、[ポインタトレイルの表示]のチェックを外します。
ゴーストタッチとは何ですか?
これは、スマートフォンが自動的に動作し、実際にはないタッチに反応したときに発生します 。ランダムなタッチ、画面の一部、または画面の一部がフリーズする可能性があります。 Androidのゴーストタッチの問題の背後にある理由。
ノートパソコンでゴーストタッチが発生する原因は何ですか?
タッチスクリーンに問題がある可能性があります。また、マザーボードが緩んでいるか切断されている場合もあります。 また、ゴーストタッチスクリーンまたはタッチスクリーンが応答しなくなる可能性があります。一部のドライバーは、Windows 10にアップグレードした後、WindowsUpdateを介して誤ってインストールまたはアンインストールされる場合があります。
タッチスクリーンがおかしくなるのはなぜですか?
これには多くの原因が考えられますが、私の経験で最も一般的な原因の1つは、USBケーブルです。 それは悪化し始めたばかりで、絶縁が壊れて電話に電気ノイズが入り、デジタイザーを混乱させます(そして多くの場合、充電が遅くなります)。ケーブルを交換すると、これが修正されます。
タッチスクリーンがグリッチするのはなぜですか?
グリッチはタッチスクリーンが反応しなくなったり不正確になったりする可能性があります 。 …汚れの蓄積やアクセサリの不適合などの単純な問題により、タッチスクリーンが失火する可能性があります。苦労して稼いだお金を修理に費やす前に、スマートフォンのタッチスクリーンに明らかな問題がないかどうかを確認してください。
ラップトップでゴーストを修正するにはどうすればよいですか?
Laptop_Nerd
- デバイスマネージャからキーボードドライバをアンインストールすることから始めます。
- アンインストールしたら、ラップトップを再起動すると、ドライバーが自動的に再インストールされます。
- 再起動後、キーボードをもう一度テストして、同じ問題が続くかどうかを確認します。
Windows 10の問題を診断するにはどうすればよいですか?
トラブルシューティングを実行するには:
- [スタート]>[設定]>[更新とセキュリティ]>[トラブルシューティング]を選択するか、このトピックの最後にある[トラブルシューティングツールの検索]ショートカットを選択します。
- 実行するトラブルシューティングの種類を選択してから、[トラブルシューティングツールの実行]を選択します。
- トラブルシューティングの実行を許可してから、画面上の質問に答えます。
-
 クイックアシストを使用してWindows10PCをリモートでトラブルシューティングする
クイックアシストを使用してWindows10PCをリモートでトラブルシューティングするこれを読んでいると、テクノロジーにかなり精通している可能性が高くなります。これは、祝福と呪いの両方になる可能性があります。確かに、いわゆる「専門家」による高額な修理料金を回避するかもしれませんが、DIYの精神は独自の価格で提供されます。友人や家族はあなたの技術的ノウハウをよく知っており、あらゆる場面であなたのアドバイスを求めています。残念ながら、これは通常、ナナが「素敵なナイジェリアの王子」からのリンクをクリックした後、彼女のPCが機能しない理由を理解するために、ナナの家に足を運ばなければならないことを意味します。 幸い、Microsoftは「クイックアシスト」と呼ばれる機能をWindows
-
 Windowsでマザーボードの状態を確認する方法
Windowsでマザーボードの状態を確認する方法PCのRAMの状態とハードドライブの状態を確認する方法についてはすでに説明しました。次の状態確認ツアーでは、チップの大きなスラブがすべてをまとめています。マザーボードのパフォーマンスは、PCの日常の使用では気付かないかもしれません。実際、悪意のあるマザーボードはGPU、CPU、USBポート、動作に影響を与える可能性があるため、PC内の他の何かの不良マザーボードを完全に非難する傾向があるかもしれません。 マザーボードの状態をチェックするための徹底的で包括的な方法は実際にはありませんが、監視するためにマザーボードによって制御されるもののリストを以下に示します。 PCI-Eポートの障害 前に述べ
-
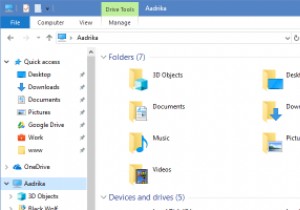 Windows10ファイルエクスプローラーから3Dオブジェクトフォルダーを削除する方法
Windows10ファイルエクスプローラーから3Dオブジェクトフォルダーを削除する方法Windows10を新しいFallCreatorsUpdateにアップグレードすると、ファイルエクスプローラーに「3Dオブジェクト」という新しいフォルダーが表示されます。このフォルダは、3D関連のコンテンツを作成できるペイント3Dアプリの一部であり、古き良きMSペイントへのアップグレードと見なされます。並べ替え順序により、ファイルエクスプローラーを開いたときに最初に表示されるのは3Dオブジェクトフォルダーです。 Paint 3Dを使用していない場合、または新しいフォルダがスペースを占有するのが気に入らない場合は、ファイルエクスプローラから削除できます。 Windows10で3Dオブジェクトフォ
