クイックアンサー:Windows 10が破損しているかどうかをどのように判断しますか?
Windows 10が破損しているかどうかを確認するにはどうすればよいですか?
システムファイルチェッカーツール(SFC.exe)を実行します
- 管理者特権のコマンドプロンプトを開きます。これを行うには、必要に応じて次の手順を実行します。
- Windows 10、Windows 8.1、またはWindows 8を実行している場合は、システムファイルチェッカーを実行する前に、まず受信トレイの展開イメージサービスおよび管理(DISM)ツールを実行します。
破損したファイルを修正してWindows10を修復する
- まず、スタートメニューでキーワード「cmd」または「コマンドプロンプト」を検索して、管理者としてコマンドプロンプトを実行します。 ‘
- DISM / Online / Cleanup-Image / RestoreHealthコマンドを入力し、Enterキーを押します。 …
- これで、修復プロセスが100%になるまで待つ必要があります。
ファイルが破損しているかどうかを確認するにはどうすればよいですか?
ハードドライブでチェックディスクを実行します
Windowsファイルエクスプローラーを開き、ドライブを右クリックして、「プロパティ」を選択します。 ‘。ここから、[ツール]を選択し、[チェック]をクリックします。これにより、ハードドライブの不具合やバグをスキャンして修正し、破損したファイルを回復しようとします。
Windows 10には修復ツールがありますか?
回答:はい 、Windows 10には、一般的なPCの問題のトラブルシューティングに役立つ修復ツールが組み込まれています。
MicrosoftはWindows11をリリースしていますか?
Microsoftの次世代デスクトップオペレーティングシステムであるWindows11は、すでにベータプレビューで利用可能であり、10月5日に正式にリリースされます。 。
F11キーを押して、Windows 10 AdvancedStartupOptionsメニューを起動します。 [トラブルシューティング]>[詳細オプション]>[スタートアップ修復]に移動 。数分待つと、Windows10で起動の問題が修正されます。
PCをリセットすると破損したファイルは修正されますか?
サードパーティのソフトウェア、システムファイルの破損、システム設定の変更、またはマルウェアによって引き起こされた問題は、PCをリセットして修正する必要があります 。 …これにより、PCに付属していた元のバージョンが復元されます。したがって、コンピューターにWindows 8が付属していて、Windows 10にアップグレードした場合は、Windows8にリセットされます。
方法1:「このPCをリセット」オプションを使用する
- 画面の左下隅にあるWindowsのスタートボタンを右クリックして、設定メニューを開きます。
- [設定]をクリックします。
- [更新とセキュリティ]をクリックします。
- 左側のペインで、[リカバリ]を選択します。
- [このPCをリセット]で、[開始]をクリックします。
破損したファイルを修正できますか?
多くの場合、ファイル変換だけで破損したファイルを修復します。 ファイル修復ソフトウェアを使用する 。ファイルを修正して情報を回復したい場合は、ファイル修復ユーティリティを試してください。 …破損したビデオファイルの場合はデジタルビデオ修復、破損したZIPファイルの場合はZip修復、MicrosoftOfficeファイルの場合はOfficeFIXを試してください。
ファイルの破損を解除することは可能ですか?
破損したファイルとは、使用できなくなったファイルのことです。 。ウイルス、マルウェア、およびプログラムが途中で終了すると、すべてファイルが破損する可能性があります。ファイルが破損している間は、使用できなくなります。オンラインで入手できる無料のツールを使用して、この問題を修正し、ファイルの破損を防ぐことができます。
破損したファイルを回復できますか?
破損したファイルとは、突然操作できなくなったり使用できなくなったりするコンピューターファイルです。ファイルが破損する理由はいくつかあります。破損したファイルを回復して修正できる場合もあれば、ファイルを削除して以前に保存したバージョンに置き換える必要がある場合もあります。
-
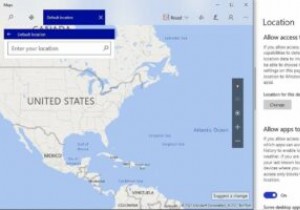 Windowsで「現在地は現在使用中」を理解する
Windowsで「現在地は現在使用中」を理解するWindowsを使用している場合、「現在地は現在使用中です」というメッセージが表示される場合があります。この記事では、このメッセージの意味と、それに対して何ができるかについて説明します。 「現在の場所は現在使用中です」とはどういう意味ですか? つまり、このメッセージは、Windowsアプリケーション(Microsoft Storeからダウンロード)が、通常はデバイス上のGPSセンサーを介して現在地を追跡していることを意味しますが、Wi-Fiネットワークやイーサネット接続もこれらの種類のサービスに使用できます。基本的に、このメッセージは、現在地が追跡されているというMicrosoftからの丁
-
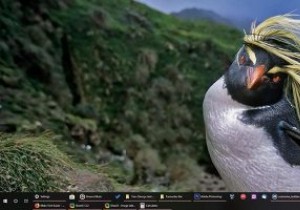 Windows10でタスクバーをカスタマイズする7つの方法
Windows10でタスクバーをカスタマイズする7つの方法タスクバーは、Windowsの最も便利な部分の1つです。タスクバーの最も優れている点は、画面全体のフットプリントが非常に小さいことですが、多くの作業を実行し、すべてのお気に入りのアプリ、スタートメニュー、カレンダー、バックグラウンドアプリなどにすばやくアクセスできることです。タスクバーのルックアンドフィールまたは機能をカスタマイズします。 1。お気に入りコレクションを追加 [リンク]を選択します。 これにより、Linksという名前の空のツールバーが作成されます。ファイル、フォルダー、またはアプリのショートカットを追加するには、それらをドラッグアンドドロップするだけです。 Windowsは自動
-
 Windows10で仮想デスクトップを使用する方法
Windows10で仮想デスクトップを使用する方法Windowsでは、仮想デスクトップ機能は、2つの理由のいずれかのために、十分長い間無視されてきました。それを知っている人はごくわずかであるか、Windows10の反復で標準機能になっただけです。 仮想デスクトップは、他のアプリケーションを実行できるもう1つの「デスクトップ」です。これは、オペレーティングシステムの2番目のインスタンスを同じPCで実行しているようなものです。 仮想デスクトップWindows機能が必要な理由 答えは生産性です 。 多くのタブ/ウィンドウを開いているということは、一度に1つのプログラムしか操作できないことを意味します。この機能は、あるアクティビティから次
