Windows Media Playerを更新するにはどうすればよいですか?
Windows10でWindowsMediaPlayerを更新するにはどうすればよいですか?
Windows 10 Creators Update以降、WindowsMediaPlayerは使用できなくなりました
- 設定アプリを開きます。
- [アプリ]>[アプリと機能]に移動します。
- [オプション機能の管理]をクリックします。
- [機能の追加]を選択します。
- WindowsMediaPlayerまで下にスクロールします。
- [インストール]をクリックします(プロセスが完了するまでに数分かかる場合があります)
Windows Media Playerの最新バージョンは何ですか?
Windows Media Player 12には、多くの一般的なオーディオおよびビデオ形式のサポートが組み込まれています。音楽、ビデオ、写真を同期したり、メディアをデバイスにストリーミングしたりして、自宅や外出先でどこでもライブラリを楽しむことができます。システムの最新バージョンについては、「WindowsMediaPlayerの入手」を参照してください。
Windows Media Playerは最新ですか?
更新を手動で確認する
Windows Media Playerを開き、再生モードではなくライブラリモードになっていることを確認します。ライブラリモードの場合は、3つの正方形と矢印の付いたアイコンをクリックします。ヘルプメニューの「Alt-H」を押します。 「アップデートを確認…」を選択すると、MediaPlayerが最新バージョンを使用しているかどうかを自動的に評価します。
Windows10のWindowsMediaPlayerに代わるものは何ですか?
パート3。WindowsMediaPlayerのその他の4つの無料の代替手段
- VLCメディアプレーヤー。 VideoLAN Projectによって開発されたVLCは、あらゆる種類のビデオ形式、DVD、VCD、オーディオCD、およびストリーミングプロトコルの再生をサポートする無料のオープンソースマルチメディアプレーヤーです。 …
- KMPlayer。 …
- GOMメディアプレーヤー。 …
- コディ。
25日。 2021年。
Windows Media Playerが機能しないのはなぜですか?
Windows Updateからの最新の更新後に、Windows Media Playerが正しく機能しなくなった場合は、システムの復元を使用して、更新が問題であることを確認できます。これを行うには:[スタート]ボタンを選択し、「システムの復元」と入力します。
Windows 10にはメディアプレーヤーがありますか?
Windows Media Playerは、Windowsベースのデバイスで使用できます。 …Windows10のクリーンインストール、およびWindows8.1またはWindows7からWindows10へのアップグレードに含まれています。Windows10の一部のエディションでは、有効にできるオプション機能として含まれています。
Windows Media Playerのバージョンは何ですか?
Windows Media Playerのバージョンを確認するには、Windows Media Playerを起動し、の[ヘルプ]メニューの[Windows Media Playerについて]をクリックして、著作権情報の下にあるバージョン番号をメモします。注[ヘルプ]メニューが表示されない場合は、キーボードのAlt + Hを押してから、[WindowsMediaPlayerについて]をクリックします。
Windows Media Playerをダウンロードできないのはなぜですか?
Windows Media Playerを再インストールしてみてください:[検索の開始]に「機能」と入力し、[Windowsの機能をオンまたはオフにする]を開き、[メディアの機能]で[Windows Media Player]のチェックを外し、[OK]をクリックします。 PCを再起動し、プロセスを逆にしてWMPを確認します。OK、再起動して再インストールします。 Windows 10に組み込まれているMovies&TVアプリをお試しください。
Windows 10のメディアプレーヤーはどこにありますか?
Windows10のWindowsMediaPlayer WMPを見つけるには、[スタート]をクリックして「mediaplayer」と入力し、上部の結果から選択します。または、[スタート]ボタンを右クリックして、非表示のクイックアクセスメニューを表示し、[ファイル名を指定して実行]を選択するか、キーボードショートカットのWindowsキー+Rを使用することもできます。次に、「wmplayer.exe」と入力してEnterキーを押します。
Windows 10のデフォルトのメディアプレーヤーは何ですか?
MusicアプリまたはGrooveMusic(Windows 10の場合)は、デフォルトの音楽またはメディアプレーヤーです。
Windows Media Playerコーデックを更新するにはどうすればよいですか?
これを行うには、Windows MediaPlayer11で次の手順に従います。
- [ツール]メニューで、[オプション]を選択します。
- [プレーヤー]タブを選択し、[コーデックを自動的にダウンロードする]チェックボックスをオンにして、[OK]を選択します。
- ファイルを再生してみてください。
22日。 2020г。
Windows MediaPlayerがWindows10で動作しないのはなぜですか?
1)PCを再起動してWindows Media Playerを再インストールしてみてください。[検索の開始]に「機能」と入力し、[Windowsの機能をオンまたはオフにする]を開き、[メディアの機能]で[Windows Media Player]のチェックを外し、[OK]をクリックします。 PCを再起動し、プロセスを逆にしてWMPを確認します。OK、もう一度再起動して再インストールします。
Windows Media Playerの優れた代替品は何ですか?
WindowsMediaPlayerの5つの優れた代替手段
- はじめに。 Windowsには汎用メディアプレーヤーが付属していますが、サードパーティのプレーヤーの方が適している場合があります。 …
- VLCメディアプレーヤー。 …
- VLCメディアプレーヤー。 …
- GOMメディアプレーヤー。 …
- GOMメディアプレーヤー。 …
- Zune。 …
- Zune。 …
- MediaMonkey。
3апр。 2012年。
Windows Media Playerの代替品は何ですか?
MediaMonkeyは、WindowsMediaPlayerの強力な代替候補である柔軟なフリーミュージックマネージャーです。このプログラムは、100,000を超えるファイルを含む小規模または大規模のメディアライブラリを管理できます。無料版には、オーディオとビデオを再生および管理するための強力なツールセットが組み込まれています。
VLCはWindowsMediaPlayerよりも優れていますか?
Windowsでは、Windows Media Playerはスムーズに実行されますが、コーデックの問題が再び発生します。一部のファイル形式を実行する場合は、WindowsMediaPlayerではなくVLCを選択してください。 …VLCは世界中の多くの人々にとって最良の選択であり、あらゆる種類のフォーマットとバージョン全体をサポートしています。
-
 Windows10からブロートウェアを削除する方法
Windows10からブロートウェアを削除する方法光沢のある新しいコンピューターを手に入れて、それが不要または不要なプログラム(またはブロートウェアと呼ばれるもの)でいっぱいになっていることに気付いたとき、それを嫌いではありませんか?製造元は、これらのプログラムをコンピューターに追加して、自社のアプリまたはパートナーのアプリを宣伝しました。それらはハードドライブのスペースを浪費し、スタートメニューに表示され、バックグラウンドで実行されてPCの速度を低下させる場合があります。 Windows 10コンピューターからブロートウェアを削除して、スペースを解放することができます。ただし、Windowsのメジャーアップデートはとにかくそれらを再インス
-
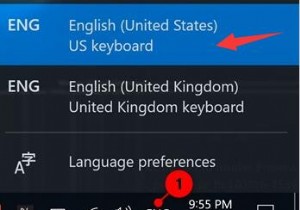 Windows 10でキーボードレイアウトを変更するにはどうすればよいですか?
Windows 10でキーボードレイアウトを変更するにはどうすればよいですか?コンテンツ: キーボードレイアウトの概要の変更 Windows 10でキーボード言語を変更するには? キーボードレイアウトのショートカットを変更する方法Windows10? サインインウィンドウでキーボード言語を変更するには? Windows 10のキーボード言語を修正する方法は変わり続けますか? キーボードレイアウトの概要の変更 Windowsのキーボード言語は、何かを入力したときにコンピューターの画面に表示される言語です。場合によっては、仕事や楽しみのために、Windows10で必要なキーボード言語は1つだけです。 キーボードレイアウトを追加した後 Windo
-
 Windows10システムトレイでアイコンを表示または非表示にする方法
Windows10システムトレイでアイコンを表示または非表示にする方法知っておくべきこと 常に表示したい場合は、システムトレイアイコンをクリックして、展開された領域からデフォルトの領域にドラッグします。 表示したくない場合は、任意のアイコンをクリックして、システムトレイから展開されたトレイにドラッグします。 設定パーソナライズタスクバーシステムアイコンのオンとオフを切り替えます 個々のアイコンを表示または非表示にします。 Windows10システムトレイに非表示のアイコンを表示する方法 Windows 10システムトレイは、常に表示されるアイコンのセクションと、展開されたシステムトレイボタンをクリックしたときにのみ表示されるアイコンのセクションの2つの部分
